Wordではインデントで左端・右端をそろえたり、字下げすることができます。
こんな人に向けての記事です。
- インデントして、左端・右端をキレイに揃えたい
- 文頭を揃えたい
- 最初の1行目を1字下げしたい
Wordのインデントを使えば、文字をキッチリ揃えることができます。
今回は、Wordのインデントを使って左端・右端・字下げする方法を紹介します!
Wordのインデントを使って文頭を揃える方法
Microsoft 365 Office 2021 2019 2016 2013
Wordはインデントを使えばこのように文字を揃えることができます。
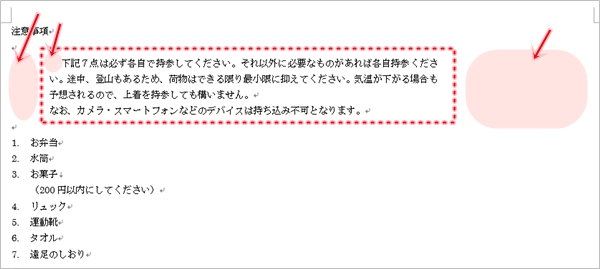
ここでは、インデントで文字を揃える方法として、3つの方法を紹介します。
- インデントで左端をそろえる
- インデントで右端をそろえる
- インデントで最初の行を字下げする
Wordでインデントをつかって表示をそろえるには、「インデントマーカー」を使います。「インデントマーカー」はリボンの下にある三角・四角のマークのこちらです。
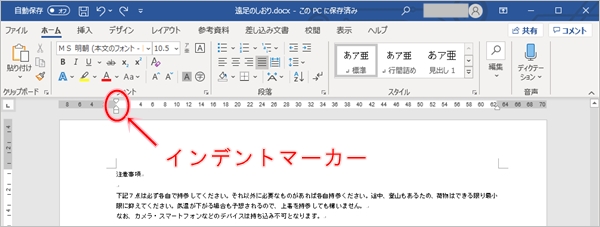
それでは順番に説明します。
インデントで左端をそろえる
まずは、Wordのインデントを使って左端をそろえてみます。
Wordで左端を揃えるには、「左インデント」を使います。インデントマーカーの下にある四角のこちらです。
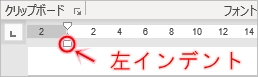
最初に左端を揃えたい文章を選択します。1つの段落だけであればカーソルを入れるだけでOKです。図のように2つ以上の段落を同時に左揃えしたい場合は文章全体を選択してください。
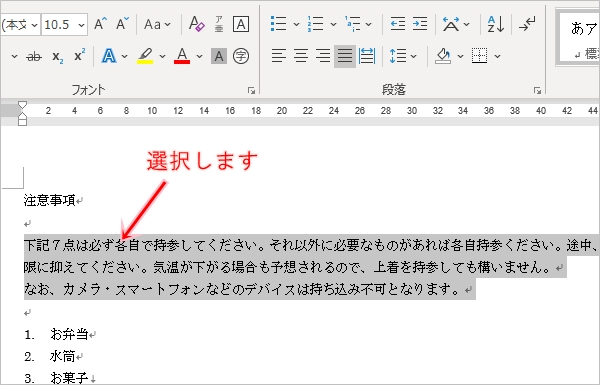
左インデントのマーカーをマウスでおしたまま右へ移動させます。すると、選択した文章も同時に左側が移動します。
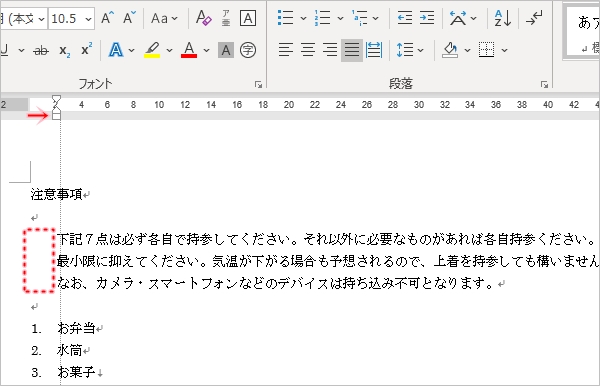
これで、Wordのインデントを使って左端を揃えることができました。
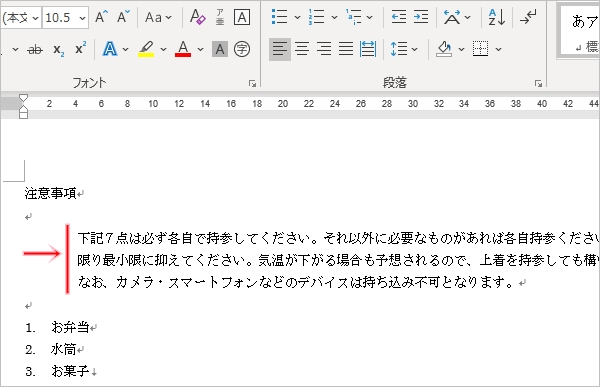
インデントで右端をそろえる
次に、Wordのインデントを使って右端をそろえてみましょう!
Wordで右端をそろえるには、「右インデント」を使います。右側にある逆三角形のこちらです。
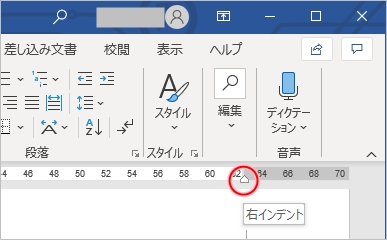
最初に右端を揃えたい文章を選択します。1つの段落だけであればカーソルを入れるだけでOKです。図のように2つ以上の段落を同時に右揃えしたい場合は文章全体を選択してください。
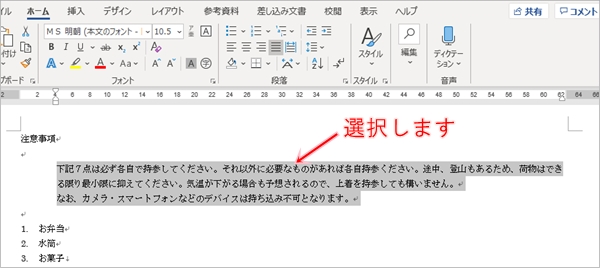
右インデントマーカーをマウスでクリックしたまま左へ移動させます。すると、選択した文章も同時に右側が移動します。

これで、Wordのインデントを使って右端を揃えることができました。

インデントで最初の行を字下げする
次に、最初の行だけ1文字分字下げしてみましょう!
インデントで最初の行を字下げするには、「1行目のインデント」を使います。
「1行目のインデント」はインデントマーカーの上にあるこちらです。
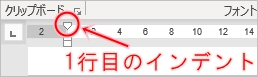
まずは段落内にカーソルを入れます。場所はどこでも良いです。そして文書の上にある下三角形の形をしたインデントマーカーを右へ一文字分だけマウスで移動させます。
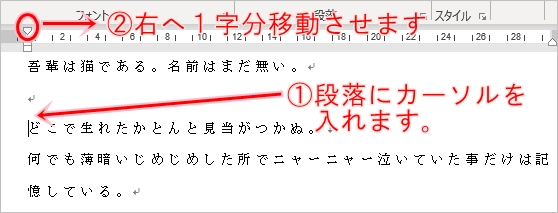
このように下三角形を右へ移動してください。
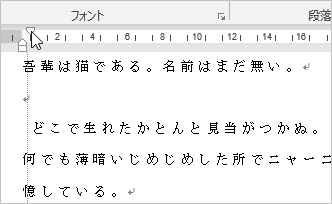
すると、最初の1行が字下げされました。
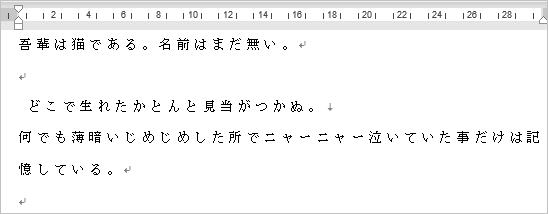
これで最初の1行だけを字下げすることができました。
Wordヘルプ:段落の最初の行をインデントする
Wordヘルプ:Word でインデントと行間隔を調整する
以上、Wordのインデントを使って左端・右端・字下げする方法でした。


コメント