こんな人に向けての記事です。
- CrystalDiskInfoの見方がわからない
- HDDの温度を知りたい
今回は、CrystalDiskInfo(クリスタルディスクインフォ)の見方を紹介します!
CrystalDiskInfoの見方
CrystalDiskInfoをみると、聞きなれない言葉がたくさん並んでいて、見方がよくわからないかもしれません。すべての項目を理解しなくても、基本となるポイントを押さえておくことが重要です。
CrystalDiskInfo公式ページ:https://crystalmark.info/ja/software/crystaldiskinfo/
CrystalDiskInfo(クリスタルディスクインフォ)の見方として、今回は3つの見方を紹介します!
- HDDを切り替える
- HDDの健康状態を知る
- HDDの温度を見る
順番に説明します。
CrystalDiskInfoのダウンロード・インストールはこちらを参照してください。
1.HDDを切り替える
PCに複数のHDD・SSDが存在する場合、CrystalDiskInfoはそれらHDDの状態をすべて確認することができます。
CrystalDiskInfoでHDDを切り替えるには、上にあるバーに並んでいる青い丸ボタンをおして切り替えます。通常はCドライブが選択されています。
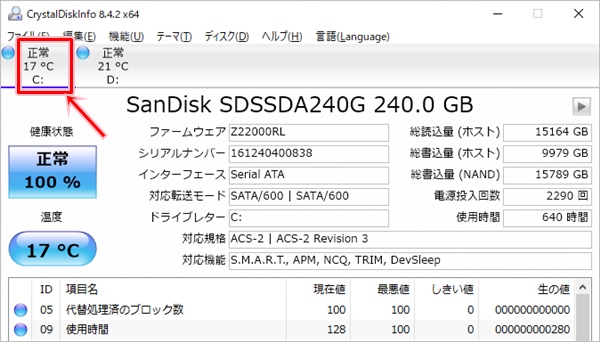
となりにあるDドライブのボタンをおすと、DドライブのHDDに切り替えることができました。
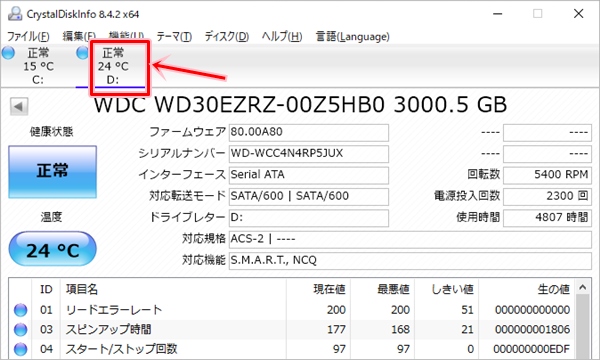
このように、CrystalDiskInfoの上の青丸ボタンでHDDを切り替えることができます。
2.HDDの健康状態を知る
HDDの健康状態は重要なポイントです。正常であれば「健康状態」が「正常」で青色になります。
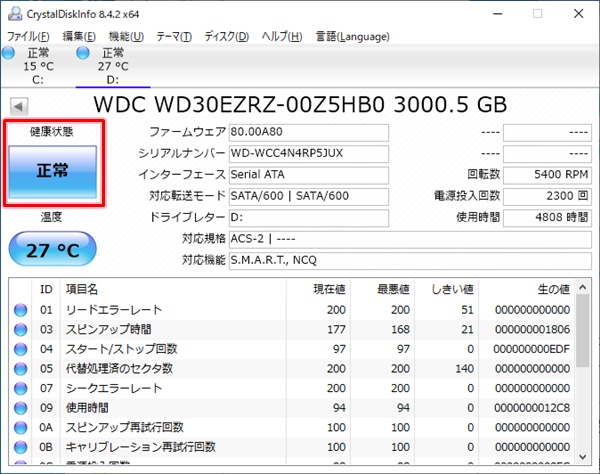
この健康状態は4種類あります。
- 健康・・・問題なし
- 注意・・・不良セクタがある
- 異常・・・しきい値を下回っている項目がある。ディスク交換検討
- 不明・・・HDDのS.M.A.R.T情報を取得できない、存在しない
「注意」「異常」の場合はHDD・SSDに何らかの問題があります。
この健康状態をチェックするしきい値は変更することも可能です。健康状態のボタンをおすと、このような画面が起動します。デフォルトでは不良セクタが1つでもあれば「注意」となります。
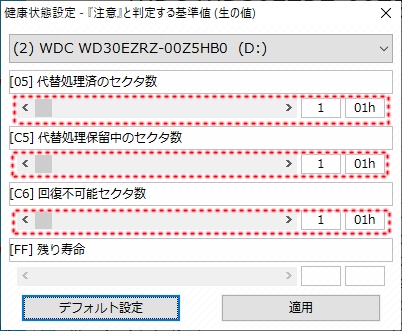
ここからスライダーを移動させてしきい値を変更できます。
3.HDDの温度を見る
HDDの温度はかなり重要なポイントです。
温度が高温になれば、故障するリスクも高まるため、温度はしっかりモニタリングする必要があります。
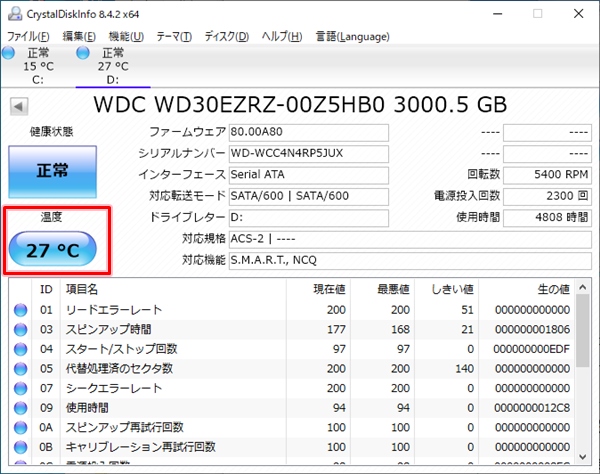
CrystalDiskInfoの温度は温度自体も表示されますが、色でも警告するようになっています。
- 青色・・・しきい値より低い
- 黄色・・・しきい値と同じ
- 赤色・・・しきい値より高い
- 灰色・・・計測できない
温度のボタンをクリックすると、温度のしきい値を変更することができます。デフォルトは60度です。下げたい場合は温度を変更して適用ボタンをおします。
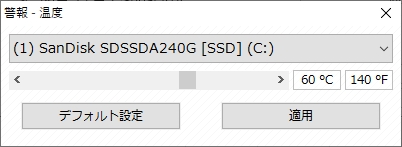
この温度は実際のHDDの温度とは多少誤差があるので、参考程度にした方がよいですね。
以上、CrystalDiskInfoの見方でした。



コメント