Excel(エクセル)は、保存せずに終了したファイルでも場合によっては復元することができます。
こんな人に向けての記事です。
- 保存せずに終了してしまったファイルを復元したい
- Excelが強制終了されてしまった
- ファイルを閉じる前の状態に復元したい
今回は、Excel(エクセル)の保存せずに終了したファイルを復元する方法を紹介します!
Excelの保存せずに終了したファイルを復元する
Microsoft 365 Office 2021 2019 2016 2013 2010
Excelはファイルを保存しなくても、自動で保存する機能があります。これを使えば、保存していないExcelファイルでも復元することが可能です。
保存忘れ
Excelで保存せずに終了してしまうケースは2種類あります。
- 強制終了してしまったファイル
- 保存を忘れてしまったファイル
この2種類のファイルに関して復元します。
それではさっそく、Excelの保存せずに閉じたファイルを復元してみましょう!
1. Excel強制終了から復元する
Excelが意図せず強制終了してしまうことがあります。
- Excelがエラーで強制終了してしまった
- PCがシャットダウンしてしまった
- ネットワークが切断されてしまった
このように、Excelを保存していないのに意図せず強制的に閉じてしまう場合があります。Excelを長時間編集していたとしたら、これまでの苦労が水の泡・・・。
それではさっそく強制終了する前のファイルに復元してみましょう!
保存せずに強制終了したファイルを開くと、「ドキュメントの回復」が左サイドバーに表示されます。
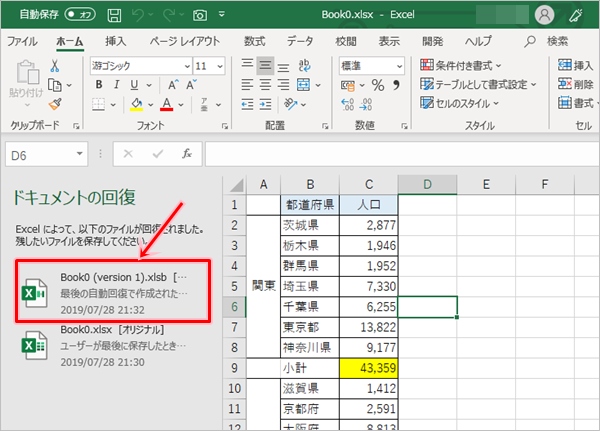
ここに「最後の自動回復で作成されたファイル」というのがあります。これがExcelが自動で保存してくれた最新のファイルです。(これがなければ自動で保存されたファイルがないので復元はできません。)
「最後の自動回復で作成されたファイル」をクリックします。
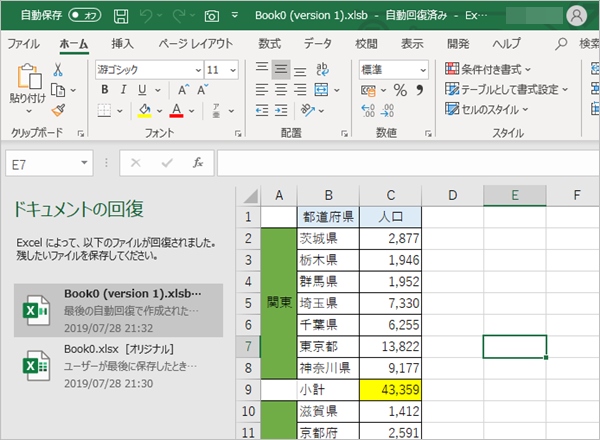
保存しなかったファイルを復元することができました。
2. 保存を忘れたファイルを復元する
次に、保存を忘れて閉じてしまったファイルを復元してみます。
「ファイル」タブをクリックします。
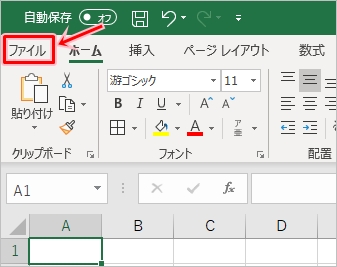
「情報」にある「ブックの管理」をみると、「保存しないで終了」があります。これが保存し忘れたものです。
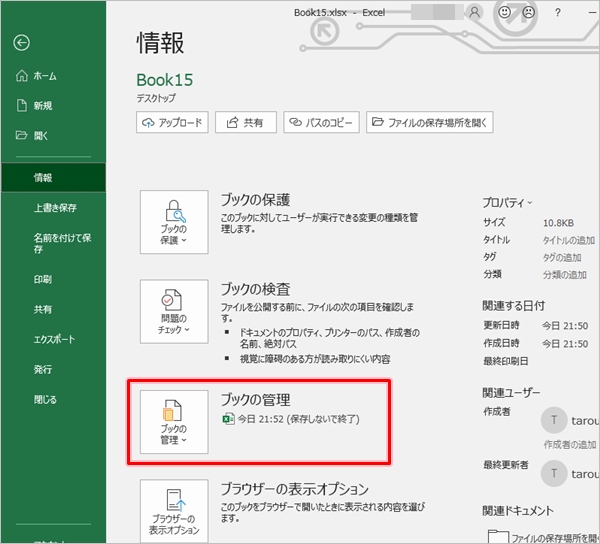
「ブックの管理」をクリックし、「保存されていないブックの回復」をクリックします。
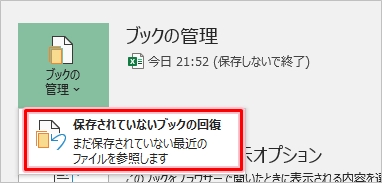
これで保存しなかったファイルを復元することができました。
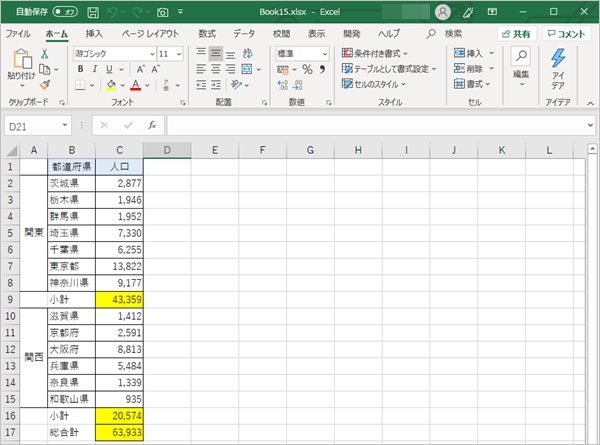
自動保存の間隔を短くする
このようにExcelの自動保存は何かあったときのために便利な機能ですが、自動保存の間隔を短くすることができます。
「ファイル」タブをクリックします。
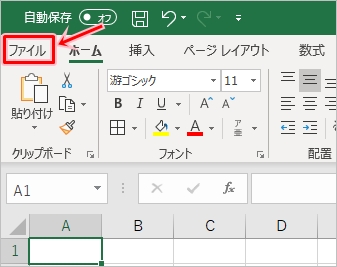
下の方にある「オプション」をクリックします。
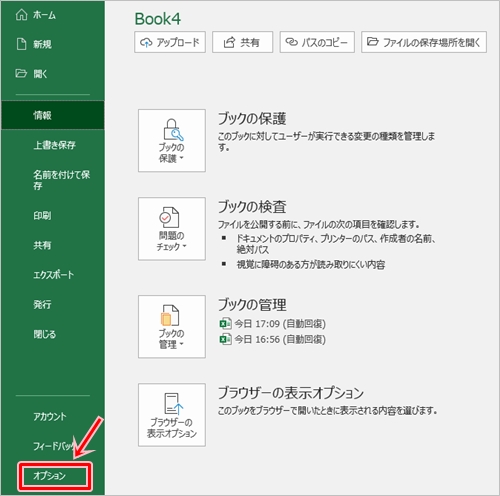
「保存」にある「次の間隔で自動回復用データを保存する」から時間を変更します。ここでは「3分ごと」にしました。最後に「OK」ボタンを押して完了です。
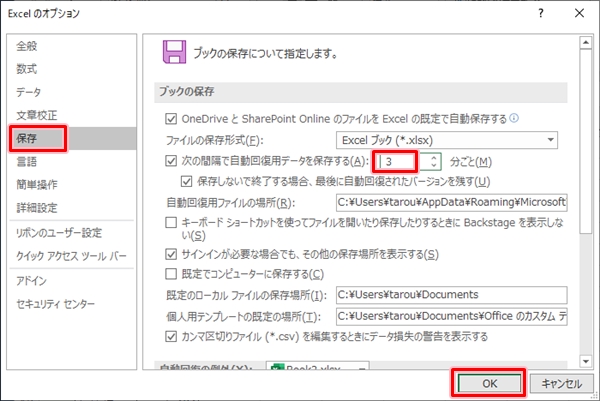
これで3分ごとに自動保存されるようになったので、少なくとも3分前の状態には復元することができるようになりました。
このように、Excelは保存せずに終了したファイルでも復元することができます。ぜひあきらめる前にこの方法で復元できないか試してみてください!
Officeヘルプ:Office ファイルの回復機能
以上、Excel(エクセル)の保存せずに終了したファイルを復元する方法でした。
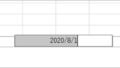
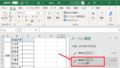
コメント