Patch Cleaner (パッチクリーナー)の使い方について。
こんな人に向けての記事です。
- Patch Cleaneの使い方
- Patch CleaneでWindowsの「Installer」フォルダーで不要なものを削除する
今回はPatch Cleaner (パッチクリーナー)のインストール・使い方を紹介します!
Patch Cleaner (パッチクリーナー)のインストール・使い方
Patch Cleaner (パッチクリーナー)とは
Patch Cleaner はWindowsのインストールフォルダである「C:\Windows\Installer」から不要なものを判別して削除するアプリです。フリーです。
「C:\Windows\Installer」はWindows Updateなどの更新・パッチが保管されるフォルダです。隠しフォルダであることからもわかるように、下手にさわるとアンインストールができなくなり、Windowsに影響を及ぼしてしまう可能性があります。
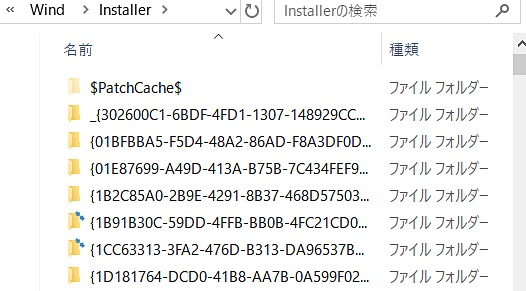
Cドライブがなぜか容量が一杯になってしまい、その原因がこの「C:\Windows\Installer」の増大だったなんてこともよくあります。
そんなときはPatch Cleaner (パッチクリーナー)で不要なファイルを削除する方法があります。
Patch Cleaner (パッチクリーナー)のインストール
PatchCleanerをダウンロードする
まずはPatchCleanerをダウンロードします。ダウンロードはこちらから。
PatchCleanerダウンロード:http://www.homedev.com.au/free/patchcleaner
「Downloads」タブにあるチェックをいれて、「Download」ボタンをおします。
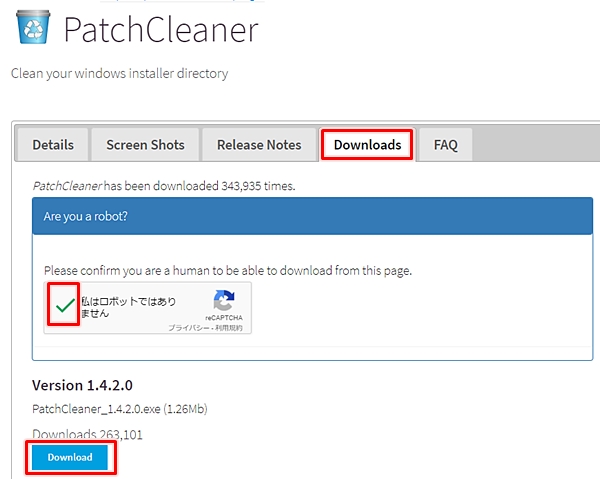
PatchCleanerをインストールする
ダウンロードしたファイルを実行します。実行すると確認メッセージが表示されるので「はい」をおします。
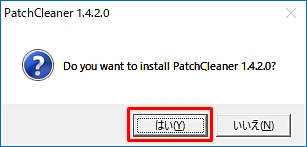
「Next」ボタンをおします。
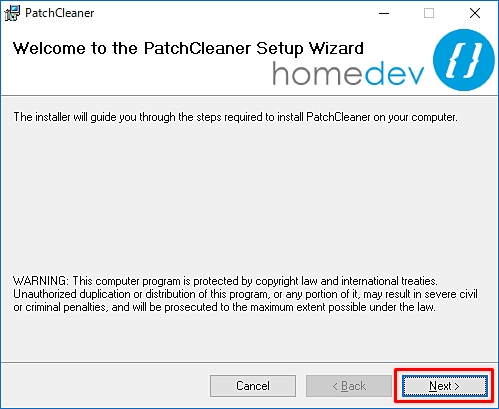
ライセンス条件をよみ、問題なければ「I Agree」にチェックをいれ、「Next」ボタンをおします。
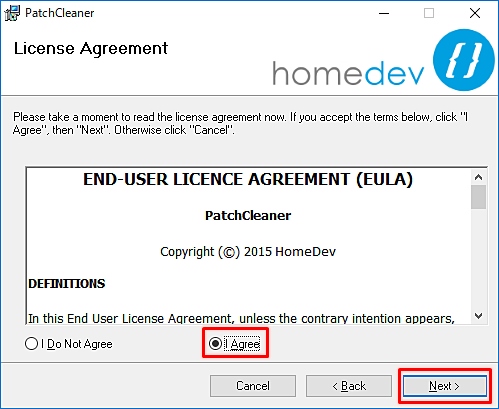
インストール先とインストールユーザーを指定します。特に変更しなければ何もせずに、「Next」をおします。
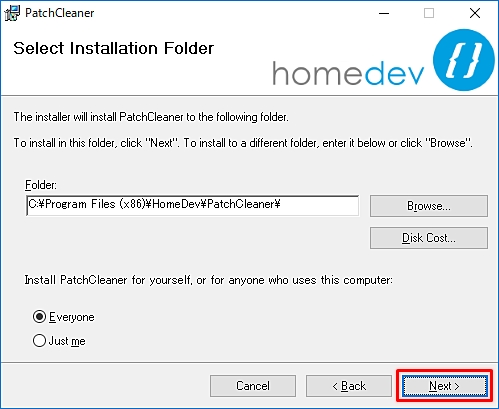
インストールの事前確認です。「Next」をおします。
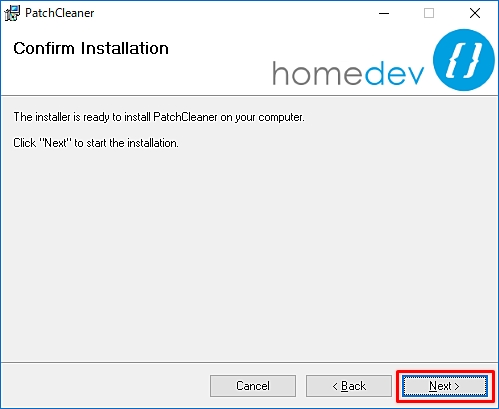
インストールが完了しました。「Close」をおします。
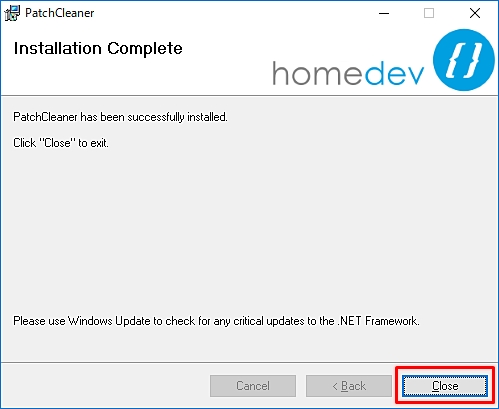
デスクトップに「PatchCleaner」のアイコンが追加されました。
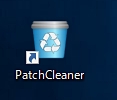
これで「PatchCleaner」のインストールは完了です。
Patch Cleaner (パッチクリーナー)の使い方
デスクトップにあるPatchCleanerのアイコンをダブルクリックします。
起動時に「C:\Windows\Installer」を解析します。しばらく時間がかかります。
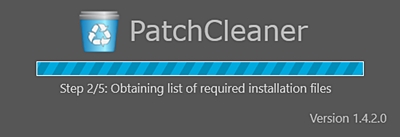
PatchCleanerが起動しました。「C:\Windows\Installer」を解析結果が表示されます。361ファイル・5.94GBが使用中で、114ファイル2.04GBファイルが削除・移動可能という結果でした。
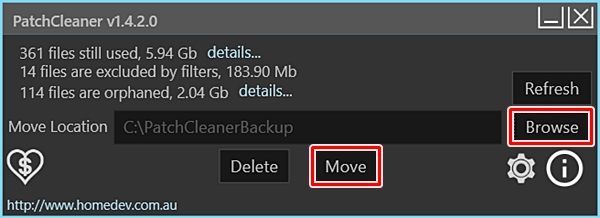
移動か削除する
「Delete」「Move」の2種類から選びます。「Delete:削除」か「Move:移動」です。削除すると何かあったら元に戻せないため移動をおすすめします。
「Browse」ボタンをおして、移動する先のフォルダを選択してください。Cドライブの容量がいっぱいであれば、Dドライブを選択します。
CドライブからDドライブへ移動した方が安全ですね。移動先フォルダを指定したら、「Move」をおします。
確認メッセージが表示されます。「Yes」をおします。
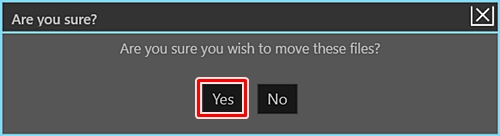
ファイルが移動されます。「OK」ボタンをおします。
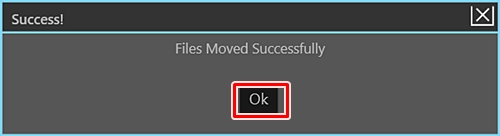
すると再度Patch Cleanerが起動します。結果をみると、「0」ファイルとなっており、移動・削除できるファイルがないことがわかります。
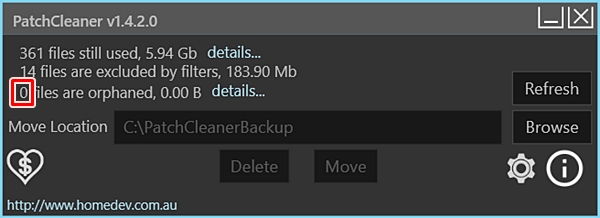
実際に、「C:\Windows\Installer」の容量を確認して、容量が減っていることを確認してください。
今回はCドライブを2GB減らすことができました。別のパソコンでは40GBを減らすことができました。
Cドライブが容量いっぱいになって、原因が「C:\Windows\Installer」の場合は、Patch Cleaner (パッチクリーナー)を試してみてはいかがでしょうか?
以上、Patch Cleaner (パッチクリーナー)のインストール・使い方でした。
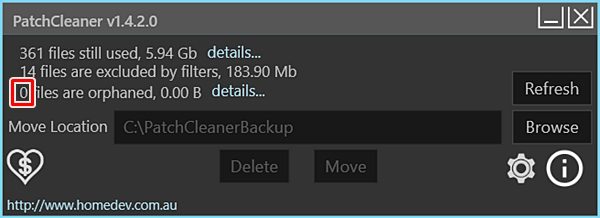

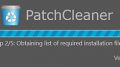
コメント
今まで基本的なことから始まり、色々な容量不足の解決方法を試みてきましたが、
何をしてみても思ったほどの成果はなく、もう手立てはないと諦めかけた頃に
こちらの記事を見つけ、ようやくこちらに書かれていた方法で解決いたしました!
特に難しい方法でもなければ、簡単に出来たことに感謝感謝で嬉しい限りです。
本当にありがとうございました!
ご丁寧にありがとうございます。
他にもいろいろな記事があるので参考になれば幸いです。
パッチクリーナーでも空かない時は、Cドライブのパッチクリーナーバックアップフォルダにいっぱいバックアップ残ってるからかもだから全部削除したらサクサク動くよ!
その手もありますか!