iOSで簡単にVPNを設定することができます。
- iOSのVPNの設定方法がわからない
- 無料のVPNを使いたい
- フリーWi-FiにiPhoneをつなぐときに簡単にVPNを使いたい
VPNにもいくつか種類がありますが、今回は最もセキュリティが堅牢といわれる「OpenVPN」を使い、iOSでVPNを設定する方法を紹介します!
iPhone:この記事はiOS 13.5.1で説明しています。
iOSでVPN(OpenVPN)を使う
VPN(OpenVPN)は「VPN Gate」が便利
iOSでVPN(OpenVPN)を利用する方法はいくつかありますが、ここでは筑波大学が運営している「VPN Gate」を使用します。
vpngate:https://www.vpngate.net/ja/
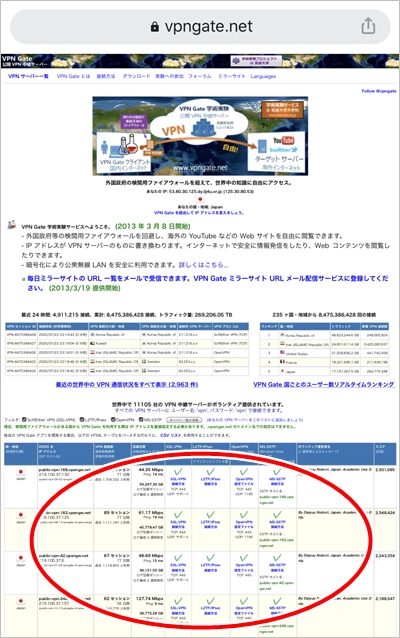
「VPN Gate」ならOpenVPN用の設定方法の説明もあります。「VPN Gate」のWEBサイトにVPNのサーバーの一覧が掲載されています。
OpenVPN Connectをインストールする
「App Store」をおします。
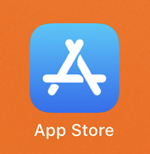
検索ボックスに「openvpn」と入力し、「OpenVPN Connect」を探します。「OpenVPN Connect」の「入手」ボタンをおします。
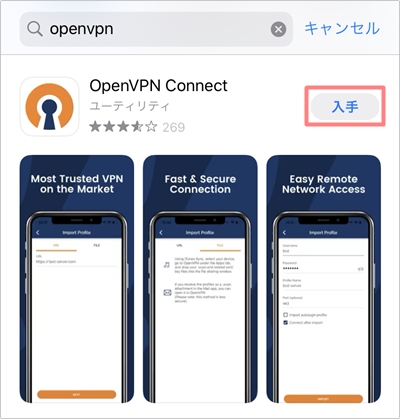
インストールが終わったら「開く」ボタンをおします。
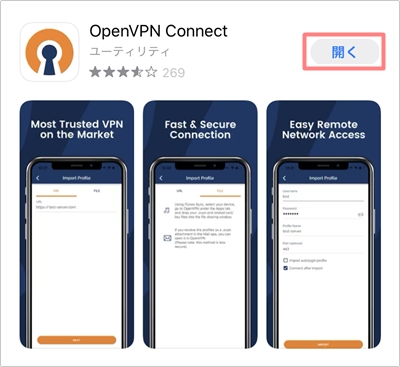
「OpenVPN Connect」のインストールが完了しました。
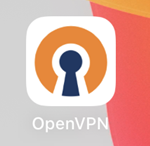
OpenVPN Connectをインストールする
次に、OpenVPNのファイルを「VPN Gate」のWEBサイトからダウンロードします。
VPN Gate:https://www.vpngate.net/ja/
「VPN Gate」のWEBサイトには接続可能なサーバの一覧があります。この中から接続したいサーバーの「OpenVPN設定ファイル」をおします。
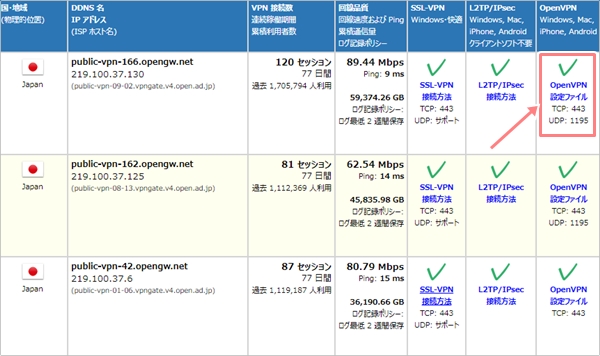
いくつかのファイルがありますが「DDNS hostname」の「UDP」をダウンロードしてください。

「ダウンロード」をおします。
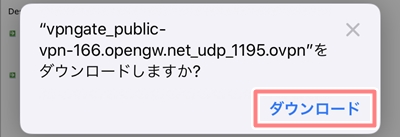
これでOpenVPN接続に必要なファイルの準備ができました。
OpenVPNの設定を行う
次に、「OpenVPN Connect」に先ほどダウンロードしたファイルを設定します。
iPhoneの「ファイル」を開きます。
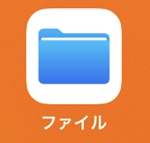
先ほどダウンロードしたファイルがあります。このファイルをおします。
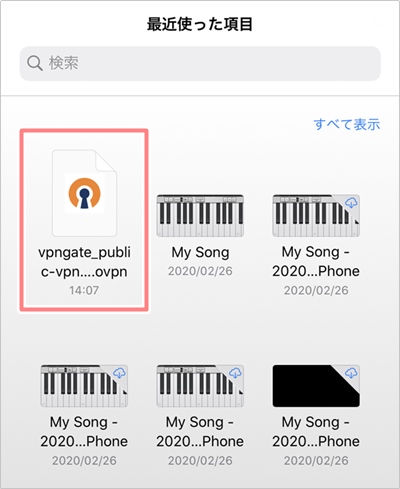
ファイルが開きます。左下にあるボタンをおします。
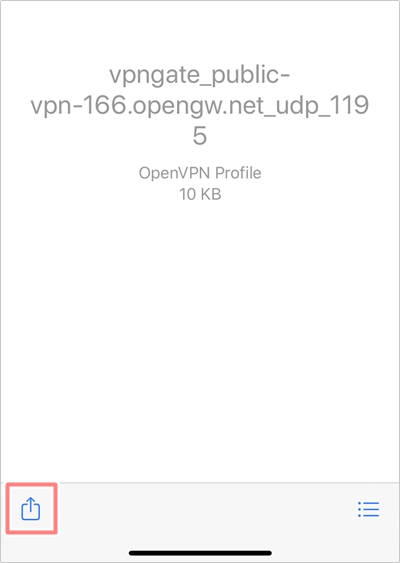
送信先を選択します。右の方へ移動すると「OpenVPNにコピー」があります。「OpenVPNにコピー」をおします。
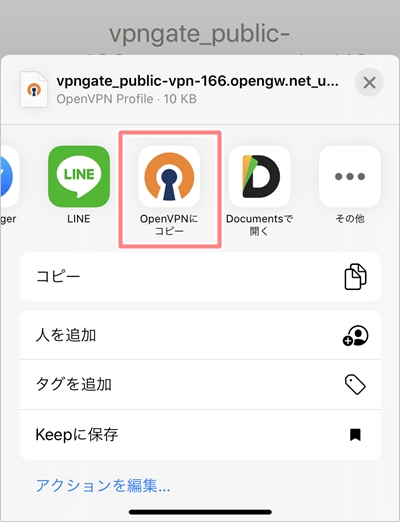
「OpenVPN」が開き、ダウンロードしたファイルが表示されました。「ADD」ボタンをおします。
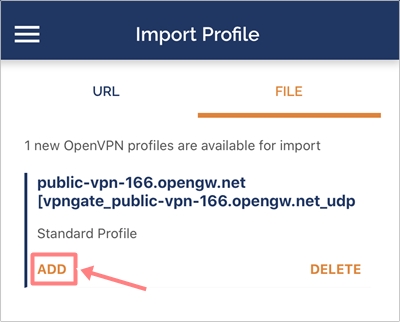
プロファイルがインポートされました。「Connect after import」にチェックを入れ、「ADD」をおします。
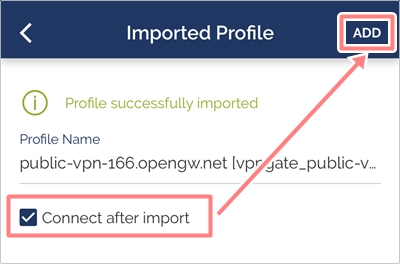
「許可」をおします。
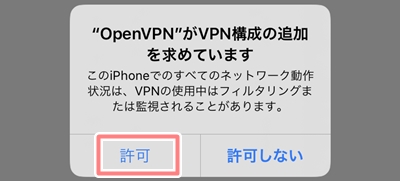
再度確認が表示されます。「Yes」をおします。
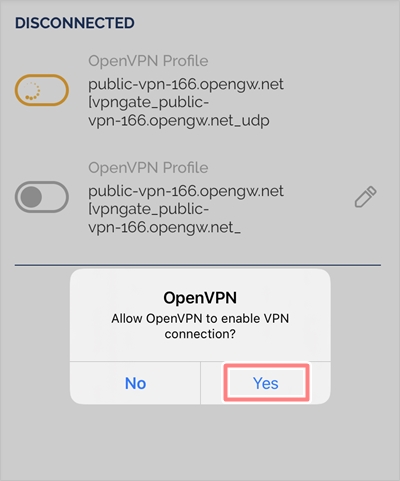
これでOpenVPN接続できました。表示が「CONNECTED」(接続済み)となりました。
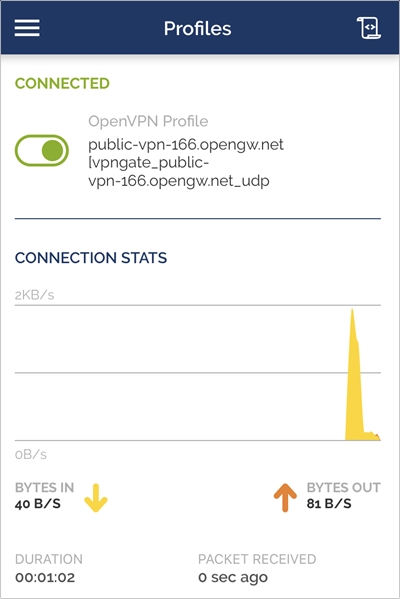
これでiOSにVPNの設定が完了しました。
念のため、iPhoneのVPNの設定も確認してみましょう!
「設定」をおします。
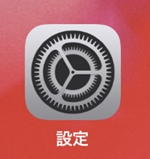
「一般」をおします。
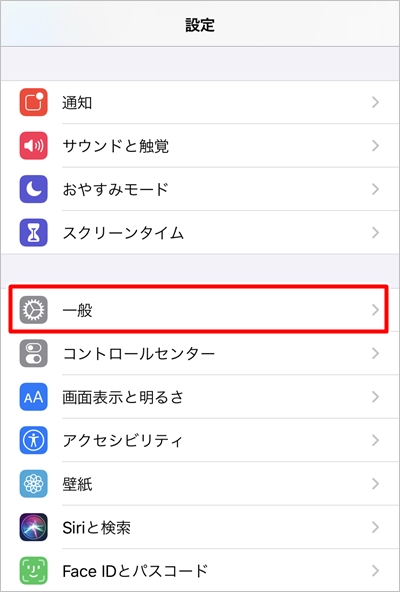
下の方にある「VPN」をおします。
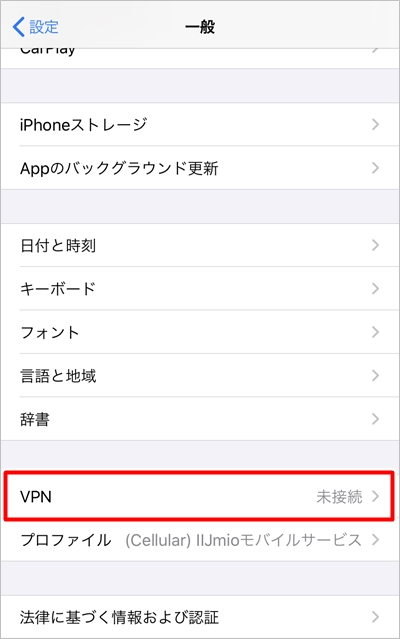
すると、「状況」が「接続済み」になっています。接続先も先ほど設定したOpenVPNになっていますね。
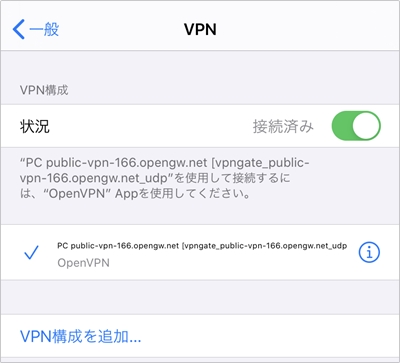
これでiOSでVPN接続(OpenVPN)をして安全にインターネット環境に接続することができました。フリーWi-Fiを使うときにぜひ使ってみてください。
VPNをオフにする方法
VPNが必要ない場合はオフにします。「OpenVPN」を開きます。
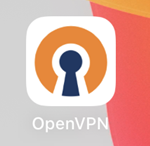
緑のボタンをタップします。
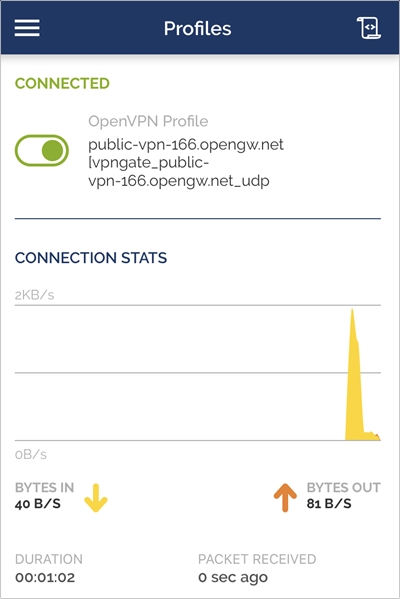
これでVPNを無効にできました。
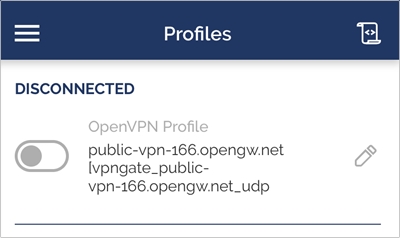
VPNの注意点
今回は筑波大学の「VPN Gate」を使いましたが、絶対に安全なわけではありません。
「サーバーの信頼度がわからない」というリスクもあります。「どれが安全なサーバーか?」なんて個人では正直わかりませんからね。
VPNアプリは無料・有料がありますが、無料アプリは「どれが信頼できるかわからない」というリスクがあります。オススメはセキュリティ企業が販売している有料のVPNアプリです。
ノートンは「ノートンセキュアVPN」というVPNアプリを販売しています。ノートンは言わずと知れたセキュリティの老舗なので「よくわからないサーバー」よりも断然信頼できます。
「ノートンセキュアVPN」は使い方も簡単です。「VPN Gate」のような難しい手順は一切必要ありません。詳細はこちらを参照してください。
参考ページ:iPhoneでVPNを使う方法(ノートンセキュアVPN)
以上、iOSでVPNを設定する方法(OpenVPN)でした。

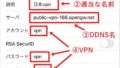
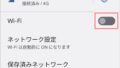
コメント