グーグルマップで通勤経路を表示してコンビニで印刷することができます。
こんな人に向けての記事です。
- グーグルマップで通勤経路を作りたい
- 通勤経路の地図をコンビニで印刷したい
今回は、グーグルマップで作った通勤経路をコンビニで印刷する方法を紹介します!
グーグルマップで作った通勤経路をコンビニで印刷する方法
プリンターがない人は通勤経路をコンビニで印刷すると便利です。グーグルマップを使えばかんたんにこのような通勤経路を印刷することができます。

通勤経路をコンビニで印刷する手順としては、
- グーグルマップで通勤経路を設定してPDFにする
- ネットプリント(アプリ)でPDFを送信する or USBメモリにPDFを入れる
- コンビニで印刷する
という3つの手順になります。プリンターがある人は2・3の手順は無視して手持ちのプリンターで印刷してください。今回はプリンターがない人向けにコンビニで印刷する手順までを順番に説明します!
グーグルマップで通勤経路を設定してPDFにする
まずは、グーグルマップで通勤経路を設定していきましょう!
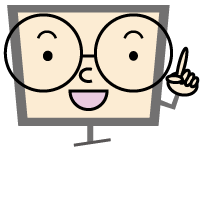
注意点として、ブラウザはGoogle Chromeを使います。Chromeでグーグルマップを開いてください。
印刷したい場所の地図をグーグルマップで開いてください。通勤経路の目的地である勤務先をクリックしてください。

目的地に赤いマークがつきました。画面左に表示された「ルート・乗換」ボタンをおします。
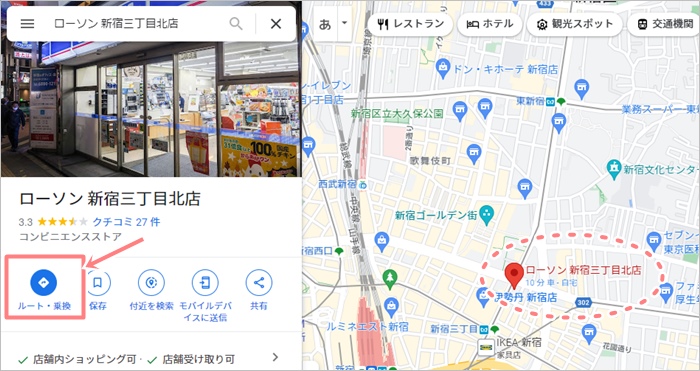
「目的地」が設定されています。「出発地」である自宅を設定します。住所を手入力するか地図上でクリックしてください。

「出発地」を設定したら交通手段を選択します。今回は自転車にしました。
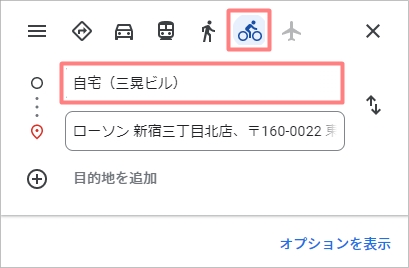
すると、グーグルマップで通勤経路の候補が表示されました。

「このルートで曲がらず次の道で曲がりたい!」という場合は、地図上の青いルートをマウスでドラッグしてやるとルートをずらすことができます。好みのルートに変更してみてください。
地図を拡大・縮小したい場合は、右下にあるプラスマイナスボタンで地図を拡大・縮小できます。この画面を印刷するので、ちょうどいい感じになるように調整してください。
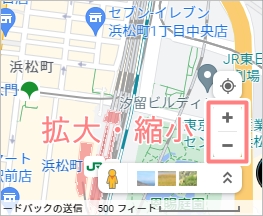
次に、グーグルマップをPDFにします。Chromeの右上にあるメニューボタンをおします。
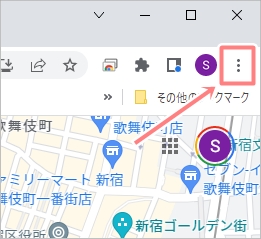
「印刷」をおします。
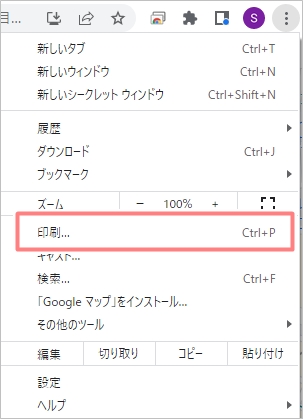
プリンターがある人は「送信先」にプリンターを選択して印刷してください。プリンターがない人は地図をいったんPDFファイルに変換して、後からコンビニで印刷します。「送信先」を「PDFに保存」にします。「ページ」「レイアウト」は適宜変更して用紙一杯に地図が入るように設定してください。
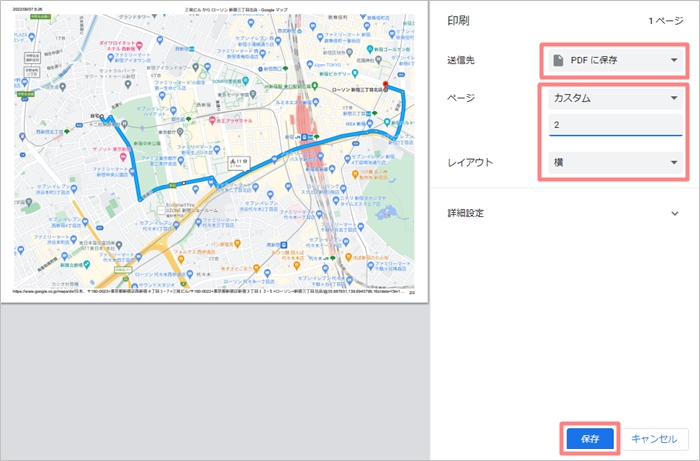
PDFのファイル名を入力し、「保存」ボタンをおします。
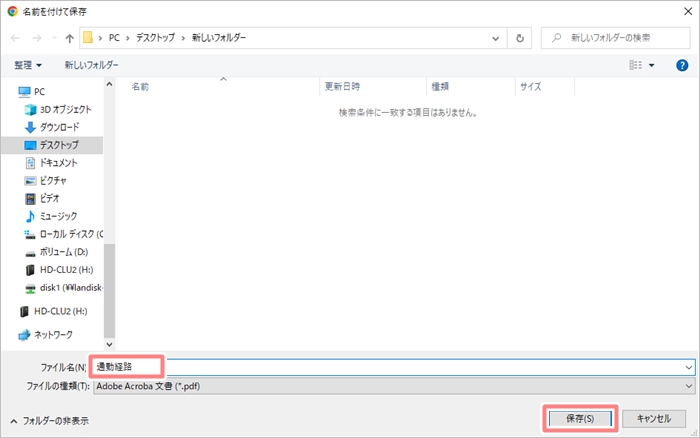
これでグーグルマップから通勤経路をPDFファイルに保存することができました。
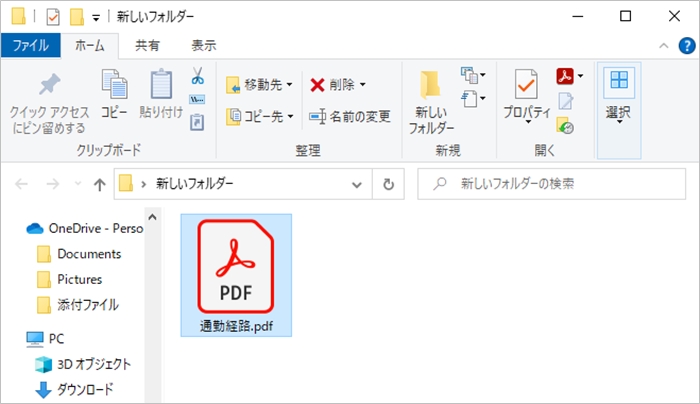
USBメモリがある人は通勤経路のPDFファイルをUSBメモリに入れて下さい。USBメモリがない人でもネットからPDFファイルをコンビニへ送信できるので安心してください!
コンビニで通勤経路のPDFを印刷する2つの方法
次にコンビニで通勤経路のPDFを印刷する方法を紹介します!

方法としては2つあります。
- USBメモリから印刷する
- ネットプリントで印刷する
2つの方法を順番に説明します。今回はコンビニ最大手セブンイレブンで印刷してみましょう!
料金・用紙サイズ・対応形式
セブンイレブンで印刷する場合の印刷料金、用紙サイズ、対応形式をまとめました。
ネットプリント仕様:https://www.printing.ne.jp/support/attention.html
| ネットプリント | USBメモリ | ||
| 白黒 | A4・A3・B5・B4・ | 1枚 20円 | 1枚 10円 |
| はがき | 1枚 20円 | 1枚 20円 | |
| カラー | A4・B5・B4 | 1枚 60円 | 1枚 50円 |
| A3 | 1枚 100円 | 1枚 80円 | |
| はがき | 1枚 60円 | 1枚 60円 | |
| 写真 Lサイズ | 1枚 40円 | 1枚 40円 | |
| ページ | 99ページまで | 99ページまで | |
| ファイルサイズ | 1ファイル10MB以下 | – | |
| ファイル形式 ※ | pdf、xlsx、docx、pptx xdw、xps、oxps jpg、png、tif |
pdf、 xdw、xps jpg、png、tif |
|
| 注意点 | Office(Word・Excelなど)に対応している マクロ不可(docm、xlsm) パスワード付き不可 |
Office(Word・Excelなど)に対応していない | |
USBメモリから通勤経路PDFを印刷する
まず最初に、セブンイレブンでUSBメモリから通勤経路のPDFを印刷してみましょう!
USBメモリをもってセブンイレブンへ行きます。セブンイレブンのプリンターにあるタッチパネルを操作します。「プリント」をおします。
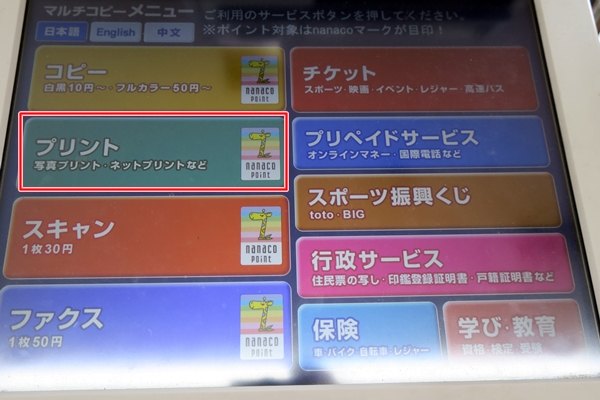
プリント種類を選びます。ここでは「普通紙プリント」をおします。

「同意する」をおします。
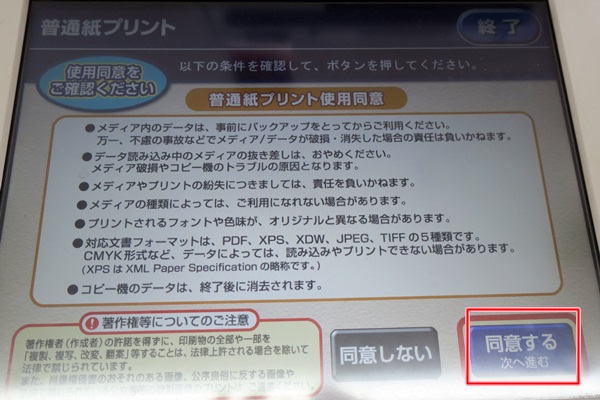
メディアの種類を選びます。ここでは「USBメモリ」をおします。
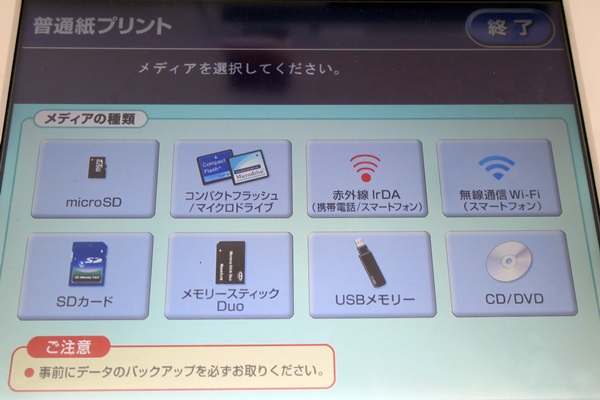
静電気除去マットに触れてから「確認」をおします。

タッチパネルの付近にある差込口が開くので、USBメモリを差し込みます。

USBメモリをセットしたら「セット確認」をおします。

1つのファイル・複数ファイルを選択します。ここでは1つのワードを印刷するので、「ふつうのプリント」を選択します。
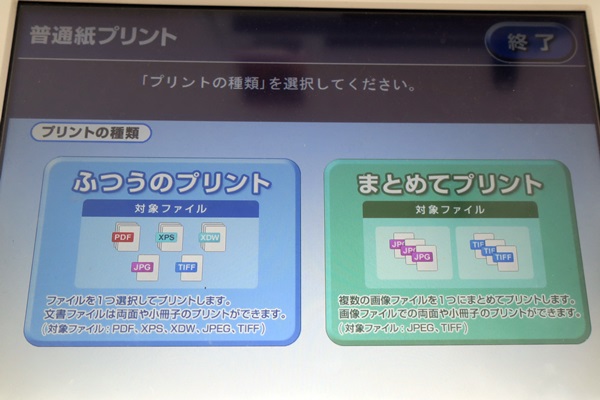
USBメモリの中身が表示されます。通勤経路のPDFを選択して「これで決定」をおします。(フォルダの中に入っている場合はファルダをタップして指定してください)
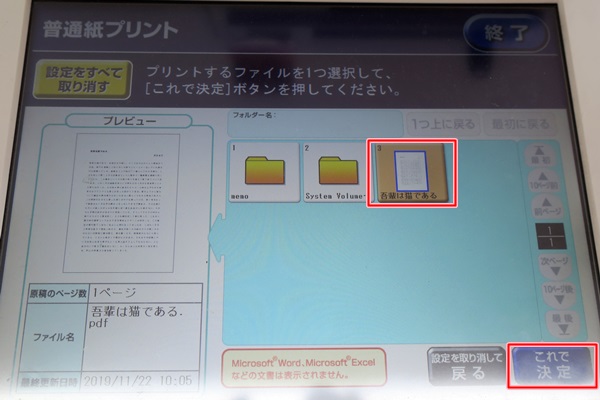
印刷枚数を指定して「これで決定 次へ進む」をおします。
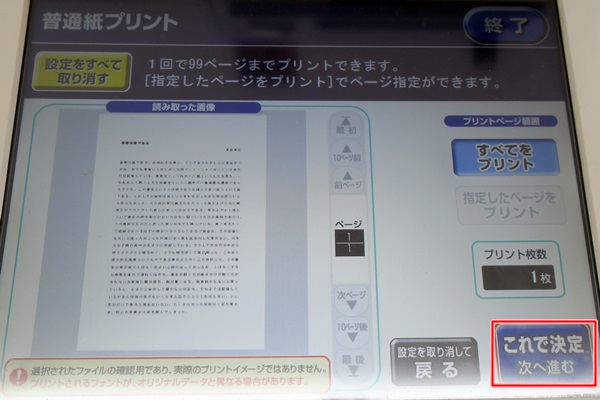
カラー・白黒、用紙サイズなどを指定します。通勤経路はカラー印刷の方がよいかもしれません。迷ったら「A4カラー印刷」をオススメします。「これで決定 次へ進む」をおします。
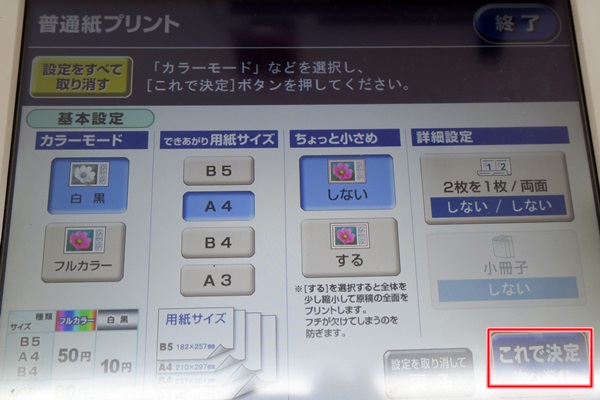
お金を投入します。A4カラー印刷の場合は50円、A4白黒印刷の場合は10円ですね。

「プリントスタート」をおします。
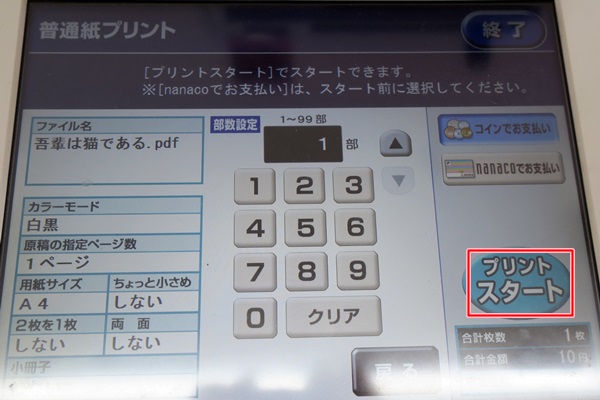
プリンタから印刷した用紙が排出されます。印刷完了しました!

「メディアを取り出す」をおしてUSBメモリを抜きます。印刷した用紙を取り出してください。
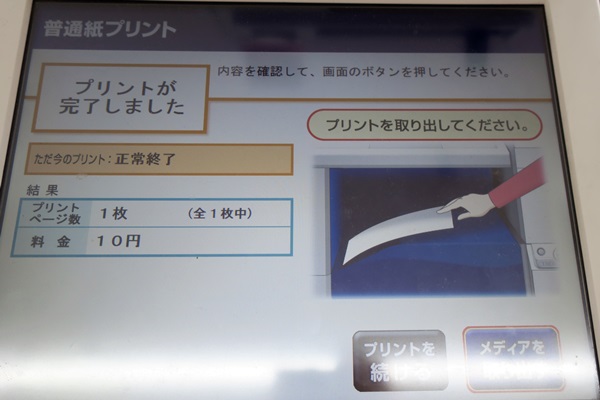
これでコンビニでUSBメモリに入れた通勤経路PDFファイルを印刷することができました!
ネットプリントで通勤経路PDFを印刷する
次に、ネットプリントから通勤経路PDFを印刷してみましょう!
ネットプリントはPC・スマホ、どちらでも印刷できます。手順としては、最初にPDFファイルをネットで送信しておき、その後、コンビニ店舗へ行って印刷します。
ネットプリントでPDFを送信する
今回はPCからPDFを送信してみます。セブンイレブンのネットプリントを開くため下記アドレスをクリックしてください。
セブンイレブン netprint:http://www.printing.ne.jp/index_p.html
上のリンクを開いて、「ユーザー登録なしでプリントする」をおします。
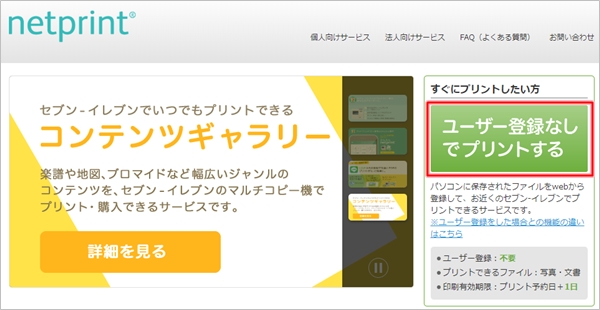
「今すぐファイル登録」をおします。

「同意する」にチェックを入れて「利用を開始する」ボタンをおします。
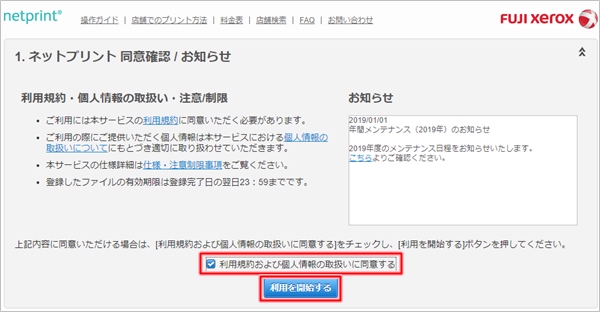
用紙を選択します。ここでは「普通紙にプリント」をおします。(任意の用紙を選択してください。)
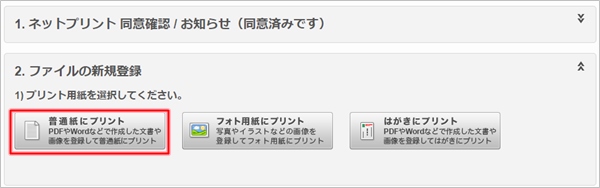
「参照」ボタンをおして、印刷する通勤経路のPDFファイルを指定します。次に、用意サイズ・カラー・白黒などを指定して「登録する」ボタンをおします。
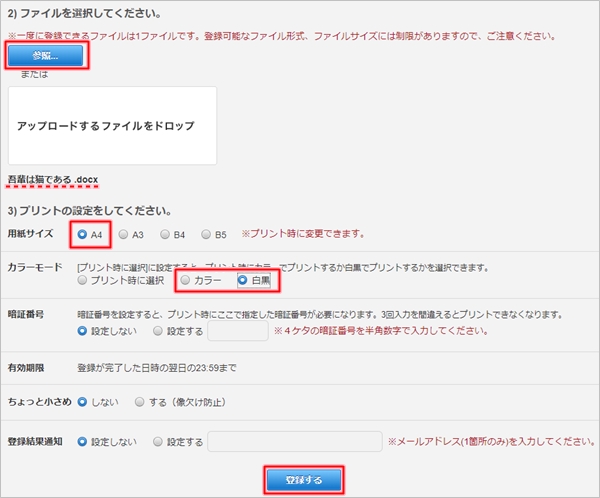
プリント予約番号が表示されます。この予約番号がセブンイレブンで印刷するときに必要となるので、スマホで写真・スクショをとるかメモしておきます。
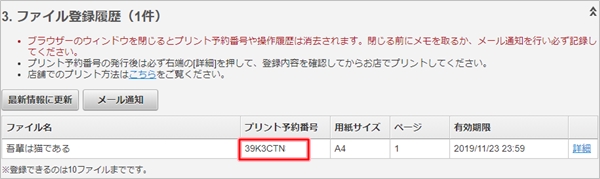
「メール通知」ボタンをおすと、自分のメールにプリント予約番号を送ることもできます。
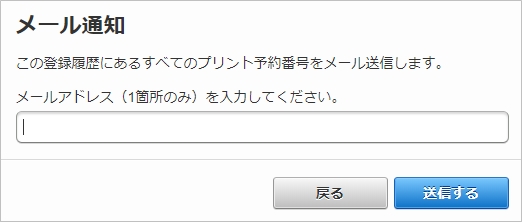
ネットプリントの作業はこれで完了です。
セブンイレブン店舗で印刷する
次は、実際にセブンイレブン店舗に行って通勤経路を印刷してみましょう!
セブンイレブンのプリンターにあるタッチパネルを操作します。「プリント」をおします。
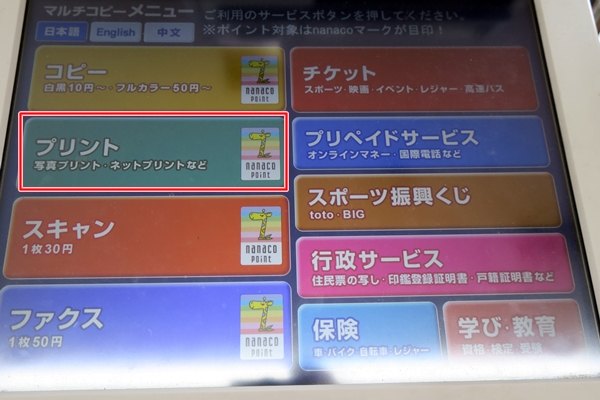
プリント種類から「ネットプリント」をおします。
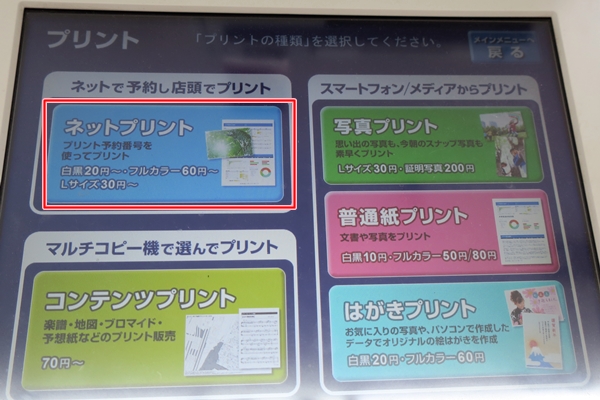
ネットプリントで発行されたプリント予約番号を打ち込み、「確認」をおします。
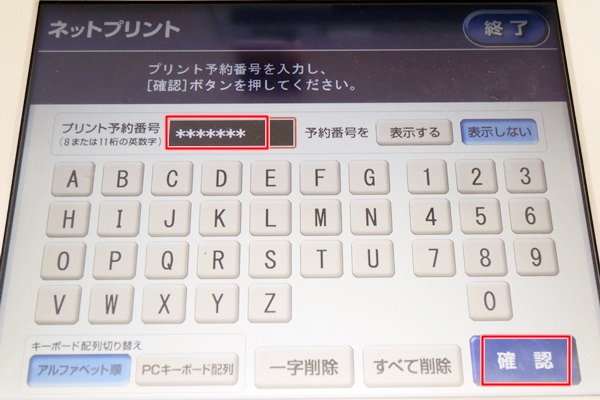
カラー・白黒、両面印刷などを指定して、「これで決定」をおします。迷ったら「A4カラー印刷」をオススメします。
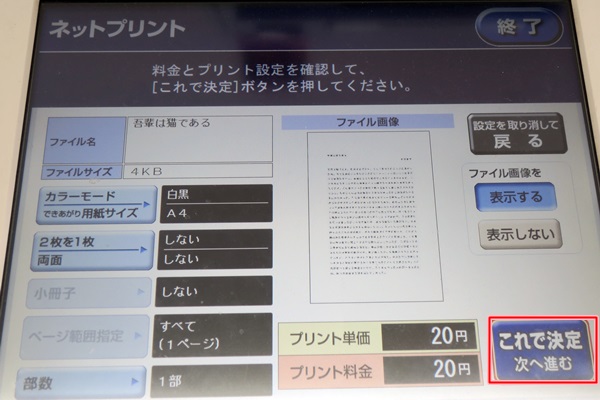
お金を投入口へ入れます。ネットプリントのA4カラー印刷の場合は60円、A4白黒印刷は1枚20円ですね。

「プリントスタート」ボタンをおします。
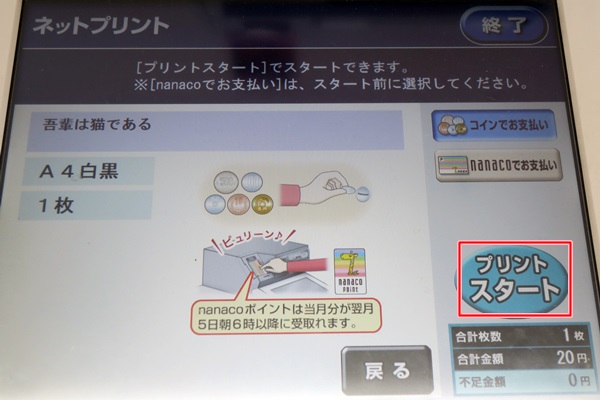
プリンタから印刷した用紙が排出されます。

ネットプリントで送ったワードの文書が印刷されました。

領収書も発行可能です。領収書を発行する場合は「領収書をプリントする」をおしてください。
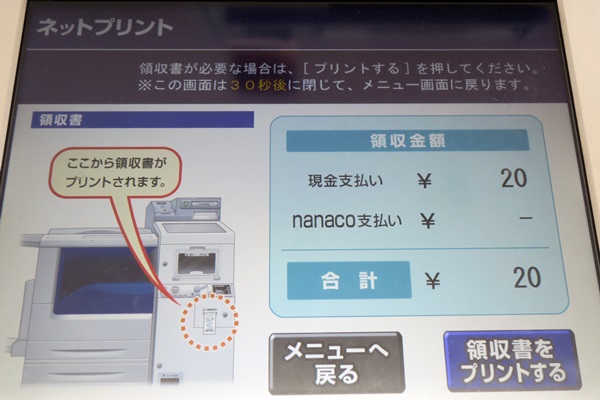
これで、セブンイレブンのネットプリントを使って印刷することができました。
セブンイレブン公式 操作方法:https://www.sej.co.jp/services/popup/svflow_document.html
このように、コンビニを使ってグーグルマップで作った通勤経路を簡単に印刷することができます。ネットからでもUSBからでもPDFを印刷することができるので、ぜひ使ってみてください!
以上、グーグルマップで作った通勤経路をコンビニで印刷する方法でした。


コメント