GoogleのToDoリストを使ってタスク管理をすることができます。
- メモ書き付箋のようにタスクに追加したい
- タスク管理したい
今回は、GoogleのToDoリストを使ったタスク管理をする方法を紹介します!
Google ToDoリストを使ってタスク管理をする
ToDoリストを表示する
Google ToDoリストでタスク管理するには、まずGoogleカレンダーのToDoリストを表示します。
Googleカレンダー:https://calendar.google.com/calendar/r
ToDoリストはGoogleカレンダーの右サイドの表示されます。折りたたまれている場合は、青色のアイコンの「ToDoリスト」をおします。
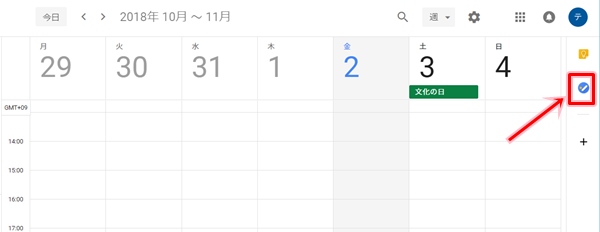
ToDoリストが表示されます。「使ってみる」をおします。

GoogleカレンダーでToDoリストを表示することができました。
タスクを追加する
次にToDoリストにタスクを追加していきます。
ToDoリストの上にある「+タスクを追加」をおします。
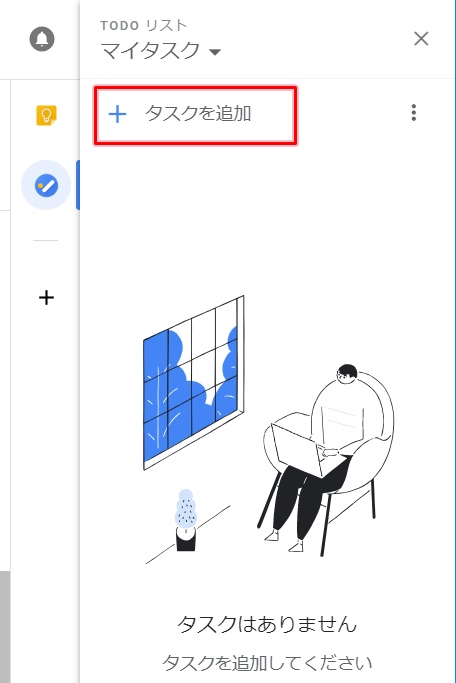
すると1行追加されるので、ここにタスクを入力していきます。入力したらカーソルを外せば自動的に登録されます。
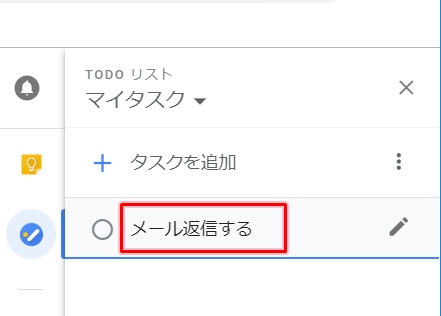
これでToDoリストにタスクを1件追加することができました。
タスクの詳細・期限を設定する
ToDoリストのタスクを修正するには、直接カーソルをいれて修正します。

もしくは、鉛筆アイコンの「詳細を編集」をおして編集することもできます。
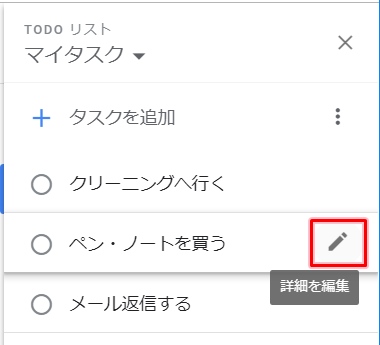
こちらから編集することもできます。
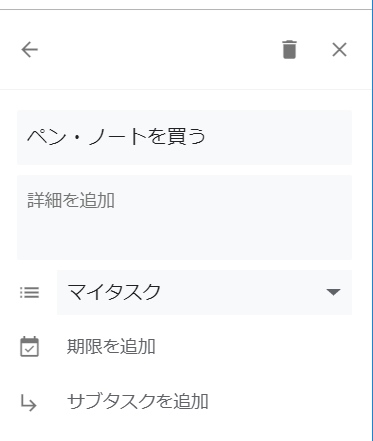
「詳細を追加」にメモ書きも残すことができます。「期限を追加」に期限を設定することもできます。「期限を追加」をおすとカレンダーが表示されるので、日にちを指定します。
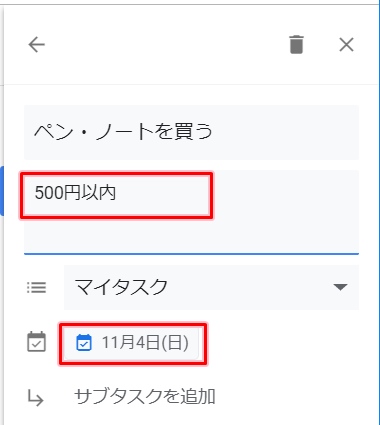
ToDoリストに詳細と期限を追加で編集しました。Googleカレンダーに期限の日付にTodoリストのタスクが表示されましたね。詳細はToDOリストのタスクに小さい文字で表示されました。
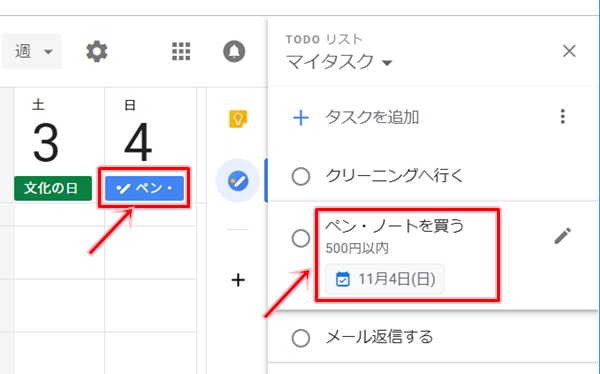
タスクを削除・完了する
タスクを削除するには、「詳細を編集」をおします。
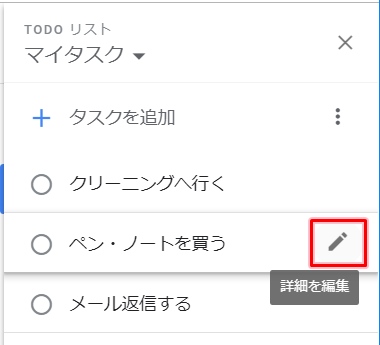
右上にあるゴミ箱アイコンの「削除」をおします。
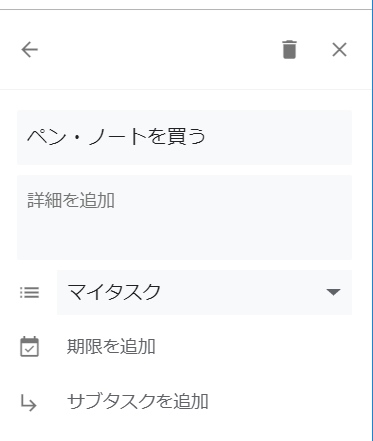
もしくは「完了」にすれば消すこともできます。タスクの左にある丸にチェックを入れると、「完了」となりToDoリストから削除されます。
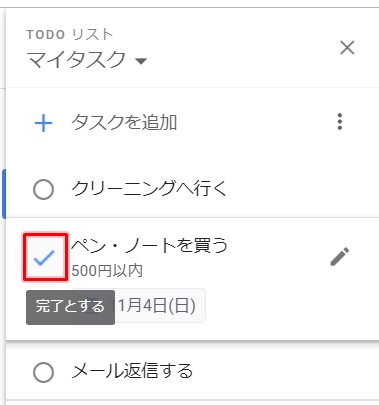
タスクを完了すると、ToDoリストから消え、Googleカレンダーには取り消し線が表示されます。
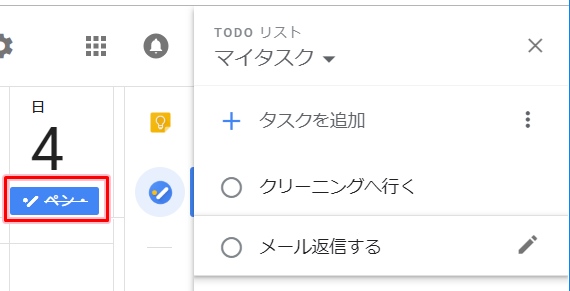
これで、Googleカレンダー横にあるToDoリストを使ってタスクを追加したり、修正したり、期限をつけたり、削除することができました。
Google ToDoリスト ヘルプ:Google ToDo リストの使い方
以上、Google ToDoリストを使ってタスク管理をする方法でした。
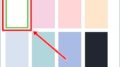
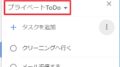
コメント