iPhoneは写真をあつめてアルバムを作ることができます。
こんな人に向けての記事です。
- iPhoneでアルバムの作り方が知りたい
- アルバムの作り方がわからない
今回は、iPhoneで写真のアルバムの作り方を紹介します!
iPhoneのアルバムの作り方
iPhoneの写真をアルバムで整理する
iPhoneで撮影した写真は整理しないと、どこに写真があったのかわからなくなってしまいます。
下の画像では、写真が1689枚もあるので、「あの旅行の写真、どこにあったっけー?」となってしまい、目的の写真を探し出すのはとても大変です。
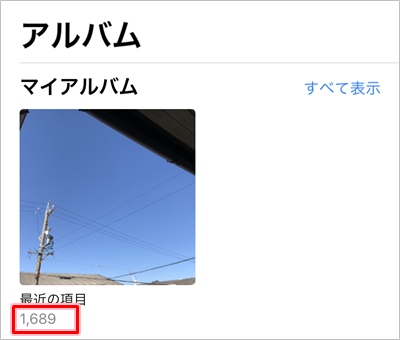
iPhoneの写真はアルバムに入れて整理すれば、見やすくすることができます。
- 旅行の写真
- 家族・友だちとの写真
- ペットの写真
- 料理の写真
などに写真をアルバム毎に分類しておくと、あとから写真を探す手間がなくなりますね。
アルバムの作り方
それではさっそく、iPhoneでアルバムを作ってみましょう!
今回は、iPhoneにある写真アプリを使います。写真アプリをタップします。
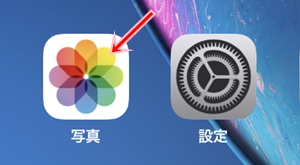
下にある「アルバム」をおして、左上にあるプラスボタンをおします。
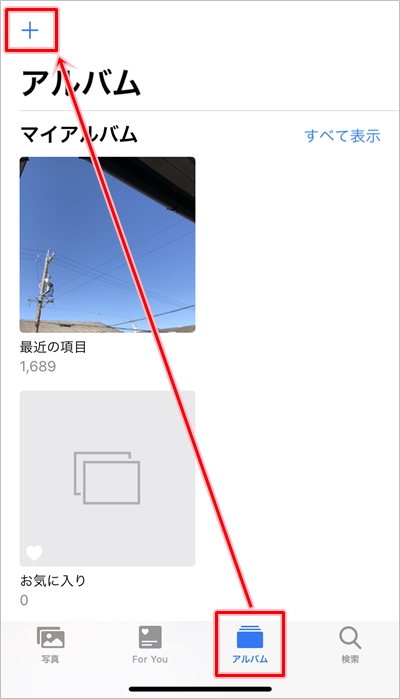
「新規アルバム」をおします。
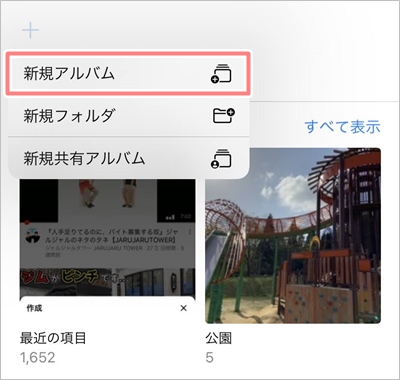
アルバムのタイトルを入力します。わかりやすいアルバムの名前をつけてください。ここでは「公園」と入力しました。「保存」ボタンをおします。
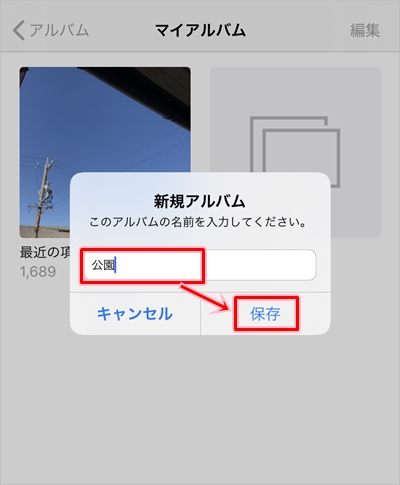
アルバムに入れる写真を選択します。写真をタップしていくと、写真の下にチェックマークがつきます。これが選択した状態です。アルバムに入れたい写真をすべて選択してください。最後に右上にある「完了」ボタンをおします。
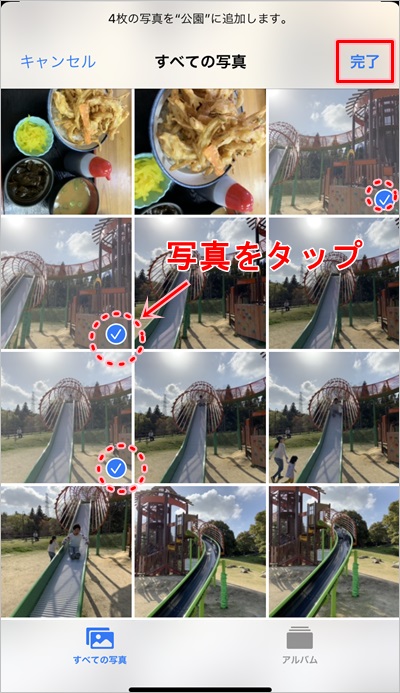
アルバムが作成されました。「マイアルバム」に先ほど作成した「公園アルバム」ができました。
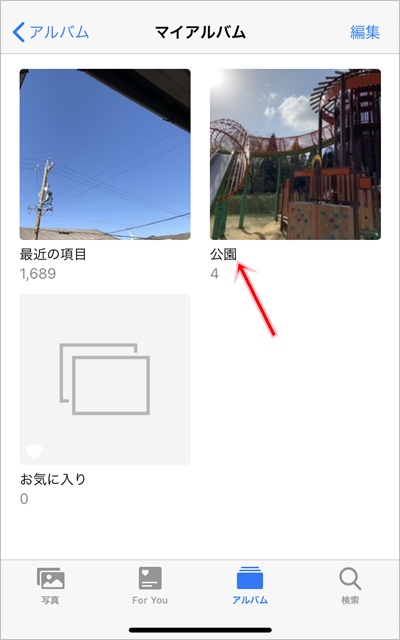
アルバムを開くと、先ほど追加した4枚の写真を見ることができます。こうしてアルバムで写真を整理すると、とても見やすくなりますね。
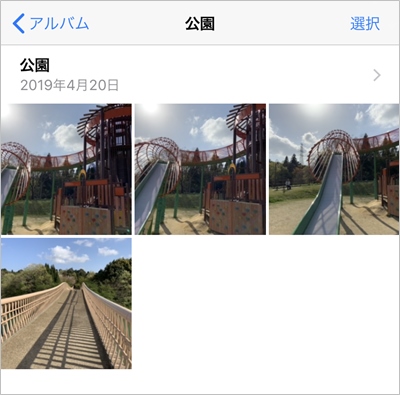
アルバムに写真を追加する
先ほどは新規にアルバムを作りましたが、すでにアルバムにあとから写真を追加することもできます。
まずは写真を開きます。写真の左下のボタンをおします。
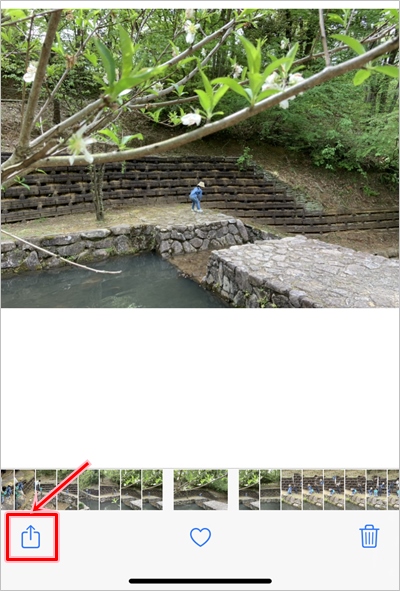
「アルバムに追加」をおします。
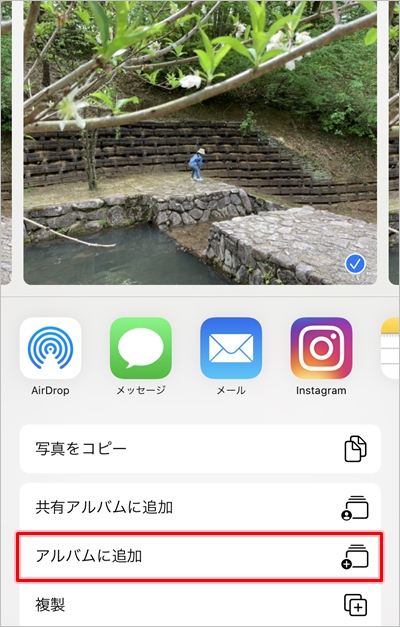
写真を追加したいアルバムをタップします。これでアルバムに写真を追加できました。
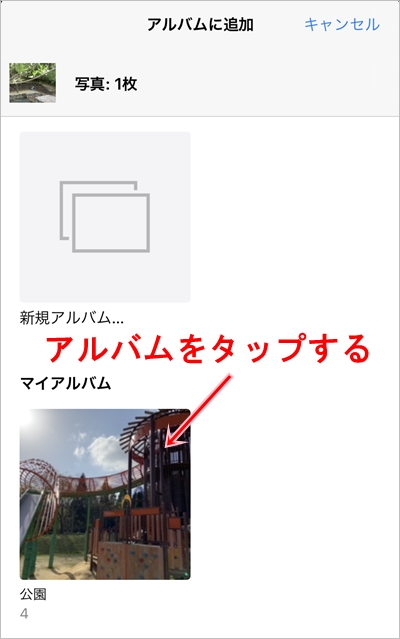
アルバムを開いてみると、先ほど追加した写真が表示されました。
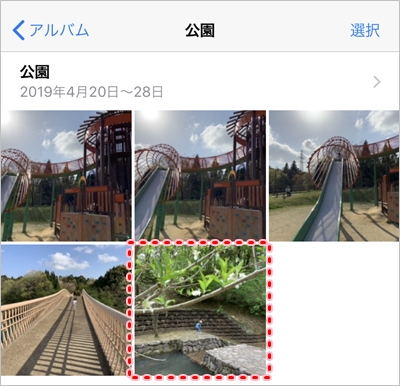
このように、iPhoneで写真を整理するにはアルバムを作るのが有効です。アルバムを作ったり、あとから写真を追加することもできるので、ぜひiPhoneでアルバムを作って整理してみて下さい。
iPhoneヘルプ:https://support.apple.com/ja-jp/guide/iphone/iphc0fc668ab/ios
以上、iPhoneで写真のアルバムを作る方法でした。

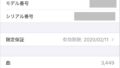
コメント