iPhoneはボイスレコーダー代わりに音声を録音することができます。
こんな人に向けての記事です。
- iPhoneでボイスレコーダーとして使いたい
- iPhoneで会議・講演・演奏などの音声を録音したい
今回は、iPhoneで音声を録音する方法を紹介します!
iPhone:この記事はiOS15で説明しています。
iPhoneで音声を録音する方法
iPhoneで音声を録音する
iPhoneで音声を録音するには、iPhone付属の「ボイスメモ」を使います。
ボイスメモは「ユーティリティ」の中に隠れています。「ユーティリティ」をおします。
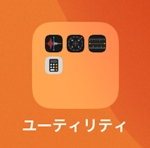
「ボイスメモ」をおします。
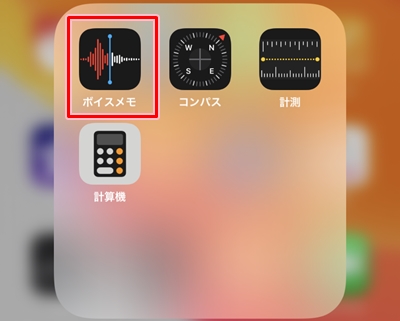
ボイスメモがひらきました。赤丸ボタンが録音ボタンです。音声を録音する際、録音ボタンをおします。
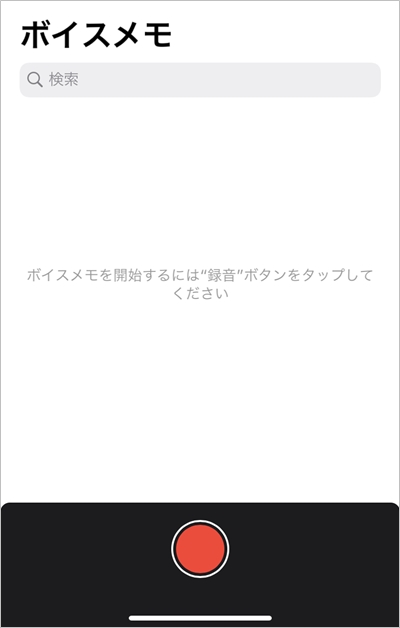
音声の録音が開始されます。音声の録音をストップするには、赤い四角ボタンをおします。
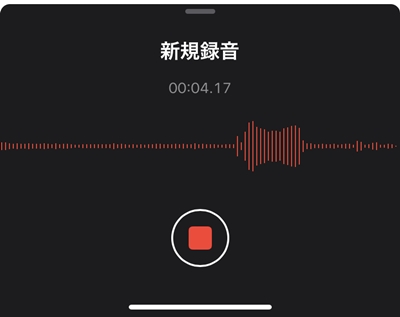
録音が停止されました。録音した音声は「新規録音」として表示されました。
録音した音声を再生・削除する
録音した音声を聞く場合は、三角の再生ボタンをおします。削除する場合は、ゴミ箱の削除ボタンをおします。
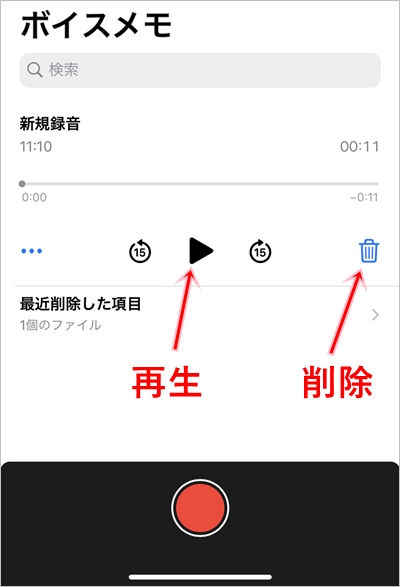
音声のファイル名を変更する
録音した音声の名前は「新規録音」となります。
ファイル名を変更する場合は、「新規録音」のところを指でタップすると、カーソルが入ります。ここからファイル名を変更してください。
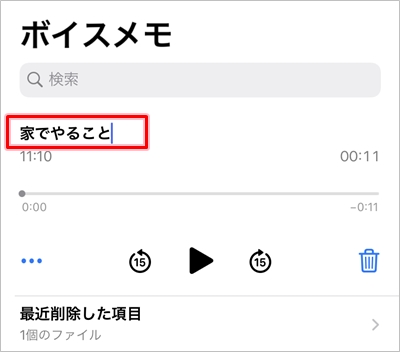
不要な音声をカットする(トリミング)
次に、iPhoneで録音した音声で不要な部分をカットするため、トリミングしてみましょう!
録音した音声の下にあるボタンをおします。
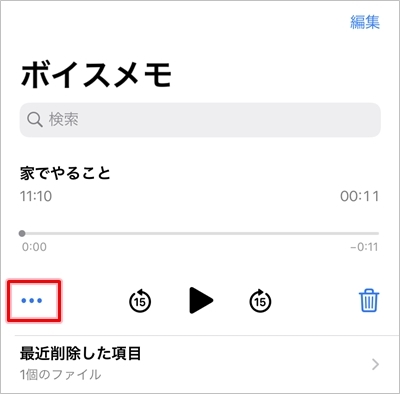
「録音を編集」をおします。
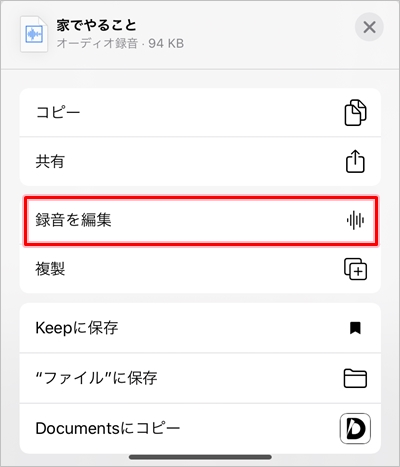
トリミングボタンをおします。
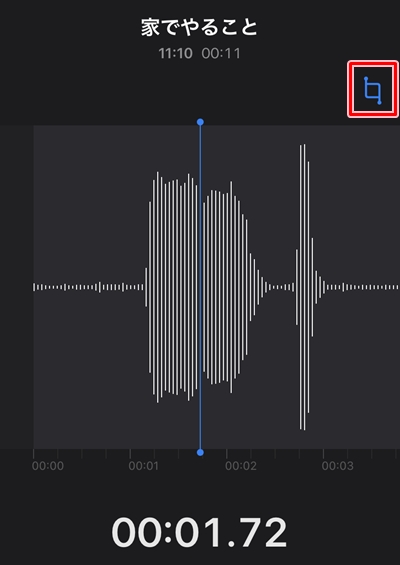
前半部分に無音があるのでここをカットします。黄色の反転が編集後の音声になります。なので、黄色の左端をタップして、音がある手前のところまで右へスライドさせます。
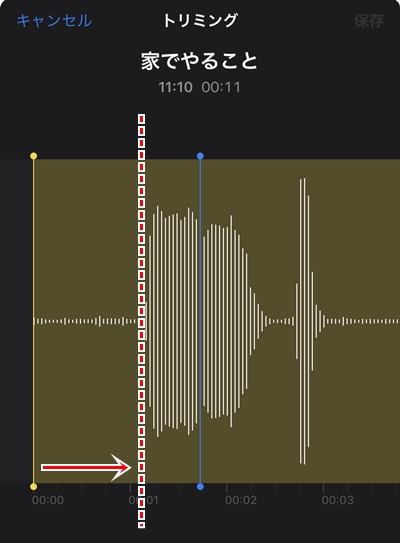
音がはじまる直前から黄色の開始がくるようにしました。「トリミング」ボタンをおします。
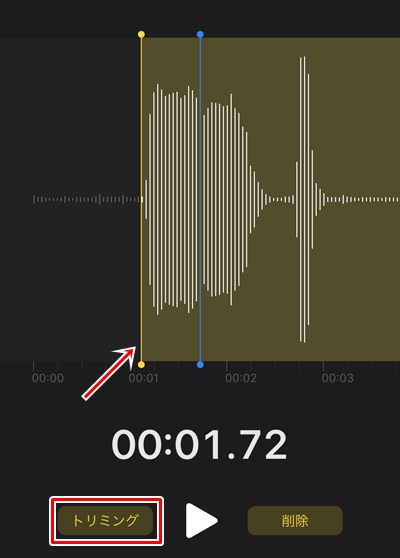
同じように、後半の無音部分も削除して、最後に「保存」ボタンをおします。
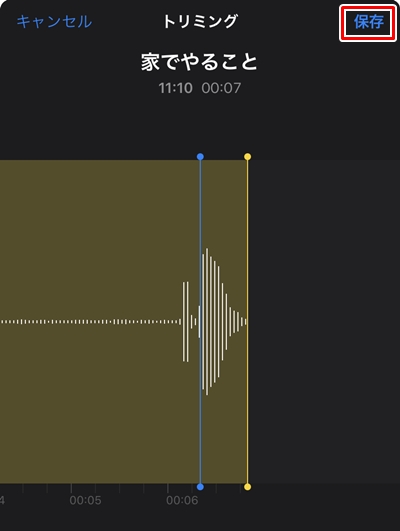
これで、余分な音声をカットすることができました。
このように、iPhoneをボイスレコーダー代わりに会議・講演・演奏などを気軽に録音して、再生・トリミングもできます。ぜひ使ってみてください!
以上、iPhoneで音声を録音する方法でした。

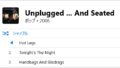
コメント