パソコンからiPhoneに写真を入れことができます。
こんな人に向けての記事です。
- パソコンにある写真をiPhoneに入れたい
- パソコンにある過去の写真をiPhoneで見たい
今回は、パソコンからiPhoneに写真を入れる方法を紹介します!
パソコンからiPhoneに写真を入れる方法
パソコンからiPhoneに写真を入れるには、おもに2つの方法があります。
- iTunesを使う
- iCloudを使う
2つの方法を順番に説明します。
手順が多く難しそうに見えますが、割と単純なのですぐに写真をiPhoneに入れることができます。
1. iTunesでiPhoneに写真を入れる
1つ目の方法、「iTunesでパソコンからiPhoneに写真を入れる方法」を説明します。
「設定」をおします。
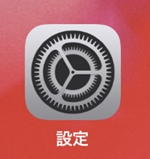
「写真」をおします。
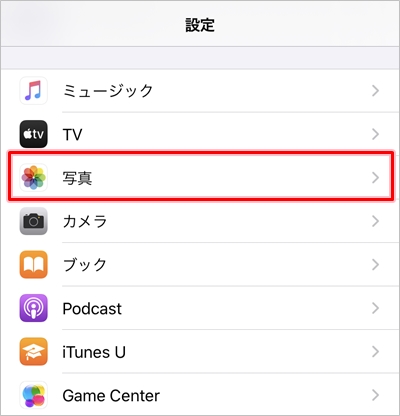
「iCloud写真」をオフにします。iCloudをオフにしないとPCから写真を転送できないので、注意してください。
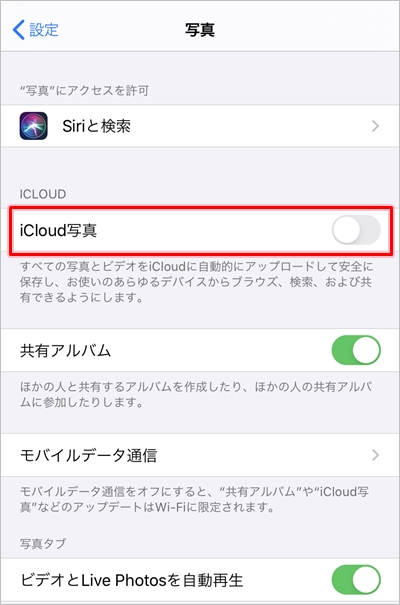
次は、パソコンの作業です。
パソコンからiPhoneへ入れたい写真を一つのフォルダにまとめてください。このフォルダからiPhoneへ転送することになります。フォルダはどの場所に作ってもよいです。
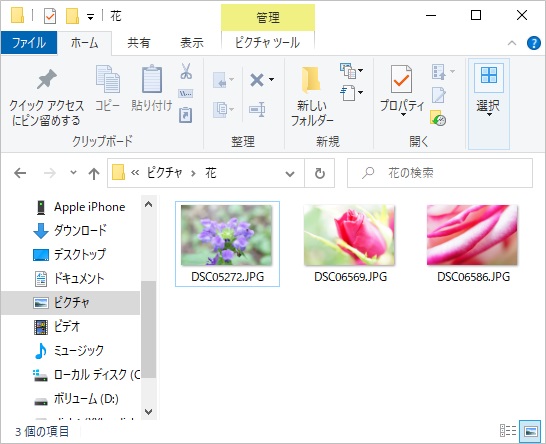
次に、パソコンとiPhoneをケーブルでつないでください。

iTunesを開きます。
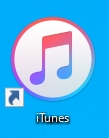
iPhoneのアイコンをおします。

サイドバーの「写真」をおします。「写真を同期」「選択したフォルダ」にチェックを入れます。「写真のコピー元」はデフォルトでは「ピクチャ」になっているので、任意のフォルダに変更してください。一番下の「フォルダ」は写真のあるフォルダを指定してください。最後に「適用」ボタンをおします。
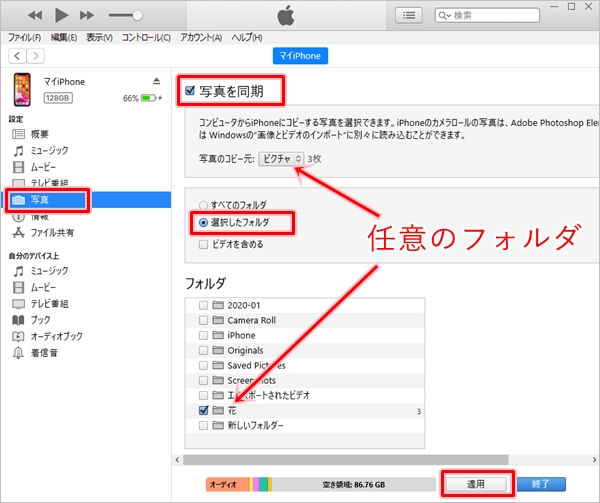
パソコンの写真がiTunesからiPhoneへ転送されます。

これでiTunesでパソコンからiPhoneに写真を入れることができました。
iPhoneでさきほどの写真を確認してみます。「写真」アプリをおします。
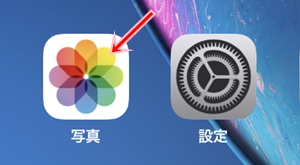
「写真」の中にパソコンからコピーした写真が表示されました。

「アルバム」では「Macから」に入っています。
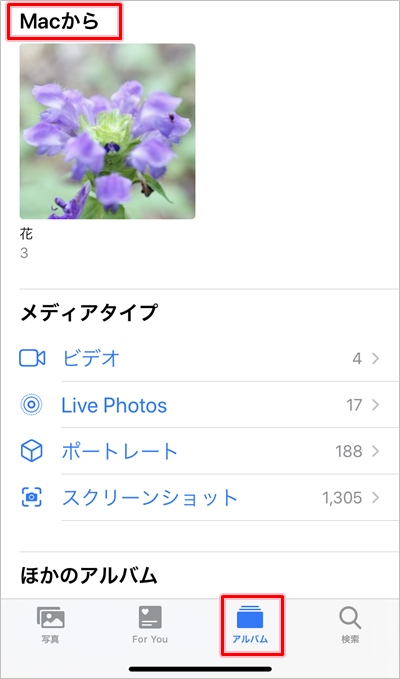
これで、パソコンの写真をiPhoneに入れて見ることができました。
2. iCloudでiPhoneに写真を入れる
2つ目の方法、「iCloudでパソコンからiPhoneに写真を入れる方法」を説明します。
まずは、パソコンからiCloudをひらきます。下記のリンクを開いてください。
iCloud:https://www.icloud.com/
AppleID・パスワードを入力して、iCloudへサインインします。
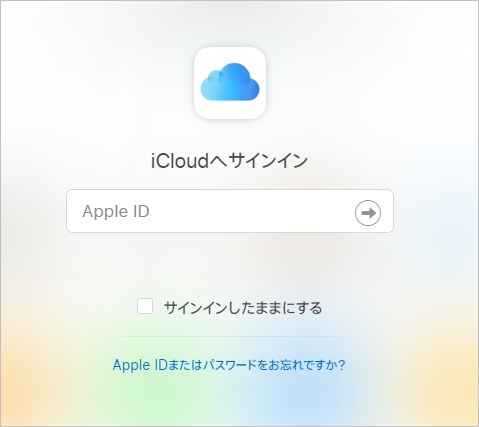
「写真」をおします。
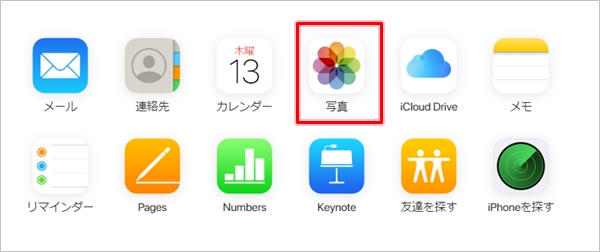
上にあるアップロードボタンをおします。

パソコンからiPhoneへ入れたい写真を選択します。複数の写真を選択することもできます。写真を選択できたら「開く」ボタンをおします。
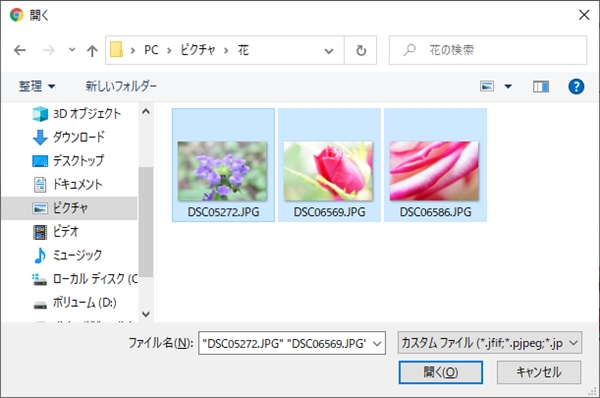
iCloudに写真がアップロードされました。
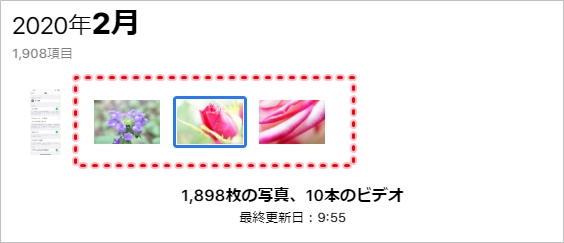
次に、iPhoneでさきほどの写真を確認してみます。「写真」アプリをおします。
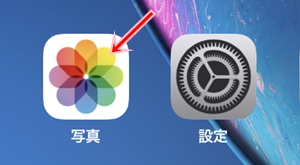
「アルバム」の「最近の項目」にあります。「写真」の方を見ると、時系列順に並ぶので、古い写真は上の方にあるので注意してください。
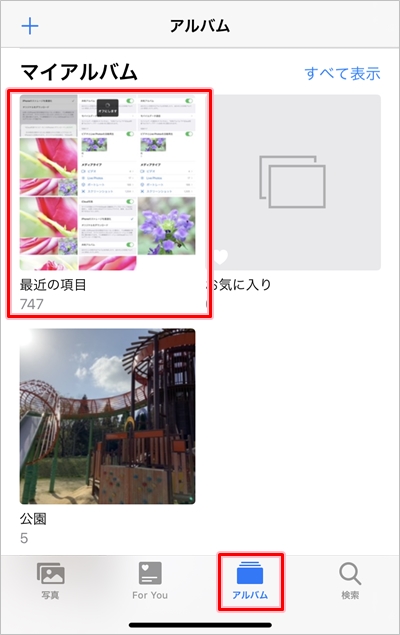
iCloudでアップしたパソコンの写真がありました。
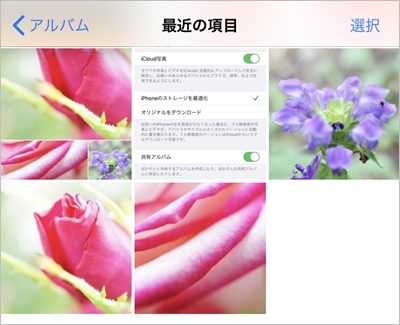
これで、iTunes・iCloudを使って、パソコンからiPhoneに写真を入れて見ることができました。
以上、パソコンからiPhoneに写真を入れる方法でした。

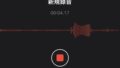
コメント