Twitter(X)のセーフサーチの設定はかんたんに変更できます。
こんな人に向けての記事です。
- サーチ設定を変更したい
- 検索できないものがあるのでサーチ設定を見直したい
今回は、Twitter(X)のセーフサーチを設定する方法を紹介します!
パソコン:この記事はPCで説明しています。
Twitter(X)のセーフサーチを設定する
セーフサーチの設定はWEB(PC)から
Twitterで検索しても、見たいものが出てこないケースがあります。
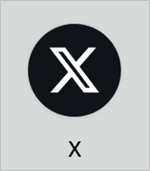
Twitterは好ましくないと思われるものをあらかじめ検索から除外する「セーフサーチ」という機能があります。
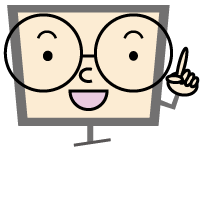
iPhoneのセーフサーチはWEB版(PC版)で設定しよう!
このセーフサーチはオフにしたりオンにしたり簡単に設定できますが、注意点として、iPhoneのセーフサーチの設定はWEB版(PC版)から設定します。
- iPhone・・・WEB版から設定する
- Android・・・アプリから設定する
iPhoneからやろうとすると、セーフサーチの項目自体がないので「あれ?」となってしまいます。iPhoneの場合はSafariなどのブラウザを使ってWEB版から設定してください。Androidはアプリでも可能です。
WEB版で設定したセーフサーチの設定はもちろんスマホのTwitterアプリにも反映されます。
セーフサーチを設定する(iPhone)
それではさっそく、WEB版Twitterからセーフサーチを設定してみましょう!
SafariでTwitterをひらいてください。
まずはTwitterの検索ボックスにキーワードを入力して検索してください。検索ボックスの右にボタンがあるのでおします。
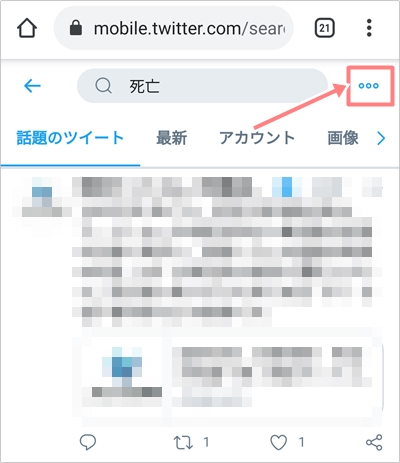
「検索設定」をおします。
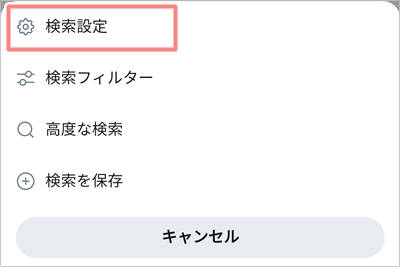
「検索設定」が表示されました。ここでセーフサーチの設定を変更してください。
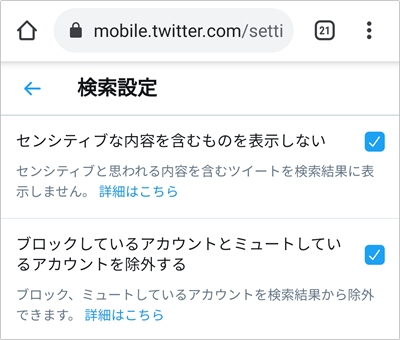
制限されて検索で見たいものが出てこない場合は、一度すべてオフにしてみましょう!
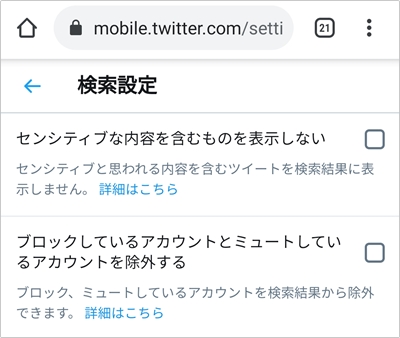
これでセーフサーチがオフになり、全てのツイートの検索ができるはずです。
セーフサーチを設定する(Android)
Android版のTwitterアプリの場合は、WEB版と同様にセーフサーチの設定が可能です。
Androidアプリで検索ボックスの横にあるボタンをおします。
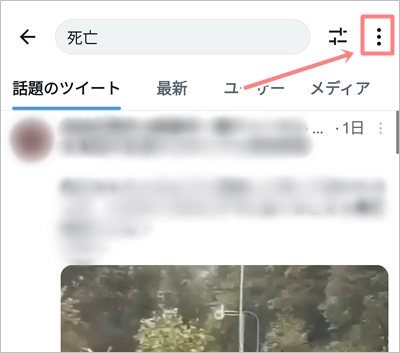
「検索設定」をおします。
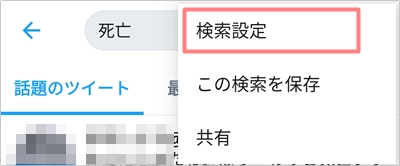
「検索設定」が表示されました。ここでセーフサーチの設定を変更してください。
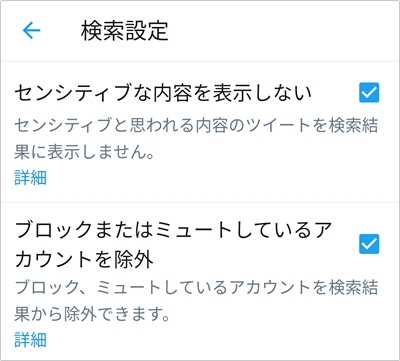
Androidでセーフサーチの設定を変更できました。
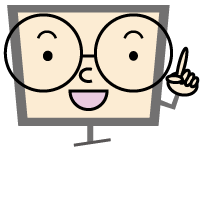
このように、iPhoneはセーフサーチの設定ができませんが、WEB版を使えばどの端末でもセーフサーチの設定を変更できるので、ぜひ使ってみてください!
以上、Twitter(X)のセーフサーチを設定する方法でした。


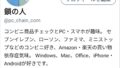
コメント
がっこう側からセーフサーチがロックされている