YouTubeの終了画面の作り方についてです。
こんな人に向けての記事です。
- 終了画面の作り方がわからない
- テンプレートを使って簡単に終了画面を作りたい
今回は、YouTubeの終了画面の作り方について紹介します!
YouTubeのテンプレートを使った終了画面の作り方
YouTubeの終了画面とは
YouTubeには、動画の最後に表示される終了画面があります。下図が終了画面ですね。
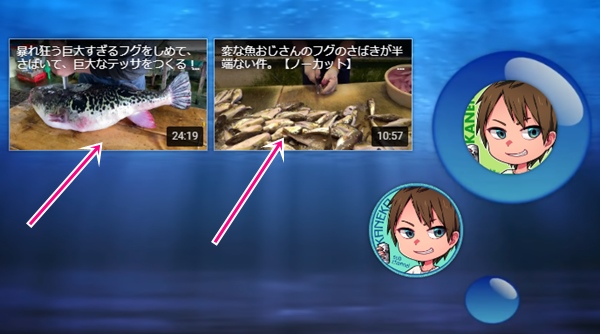
終了画面を使うと、他の動画・再生リストやチャンネル登録ボタンなどを配置して、次に見る動画をレコメンドすることができます。
続けて自分のチャンネルを見てもらえるような機能が終了動画なんですね。
終了動画の注意点
YouTubeの終了動画には下記制約があるので注意してください。
- 25秒以上の動画であること
- 動画の最後の5~20秒に追加できる
- 子ども向け動画では使えない
- カードティーザー・透かしロゴは表示されない
子供向け動画や透かしロゴは終了画面が使えません。
YouTubeの終了画面の作り方
それではさっそく、YouTubeの終了画面を作ってみましょう!
YouTube Studioの「動画」を開き、終了画面を作りたい動画にカーソルをあわせます。
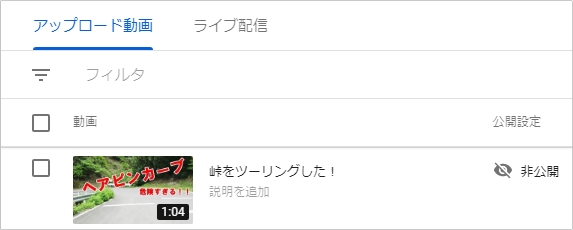
動画の上にカーソルをあわせると「詳細ボタン」が表示されます。詳細ボタンをおします。
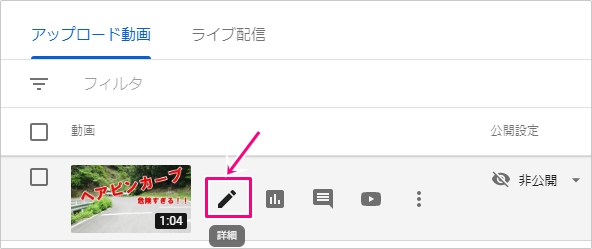
動画の詳細がひらきます。右下にある「終了画面」を開きます。
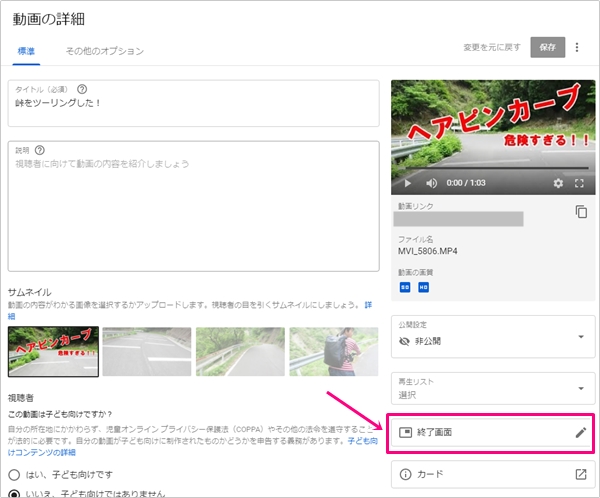
終了画面を作成するウィンドウが開きます。
左上にあるのが終了画面のテンプレートです。丸がチャンネル登録、四角が動画を意味します。下には動画が時系列で表示され、終了画面を出す時間をバーを移動させて変更することができます。
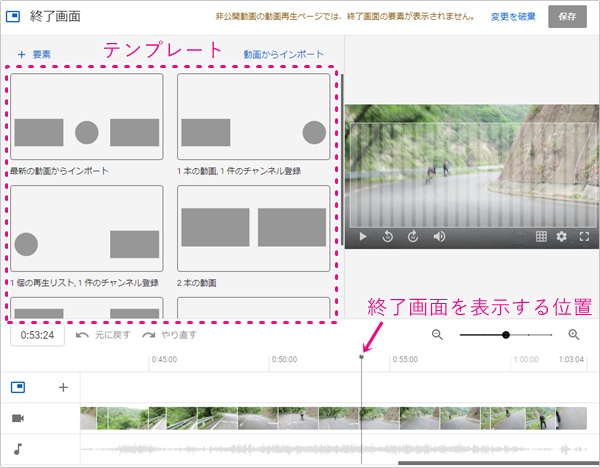
テンプレートで終了画面を作る
今回はチャンネル登録ボタンとおすすめ動画2つのテンプレートを選択します。
好みのテンプレートを選択してください。動画の中身・数はあとから自由に選択できるので、ここではあまり気にしなくてよいです。
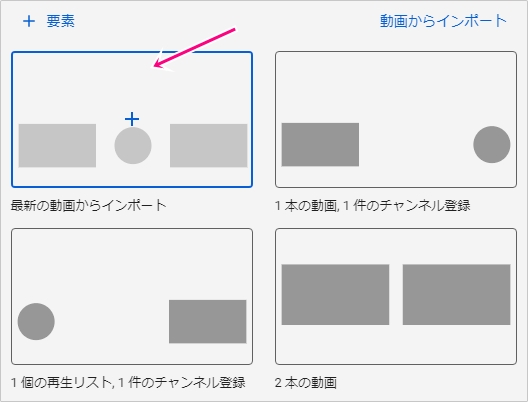
チャンネル登録ボタンが挿入されている時間のところにカーソルを入れます。すると、画面イメージが上に表示されました。中央にチャンネル登録ボタン、両サイドにオススメ動画と再生リストが挿入されました。終了画面を表示する開始時間は下の3つのバーを移動させて調整してください。
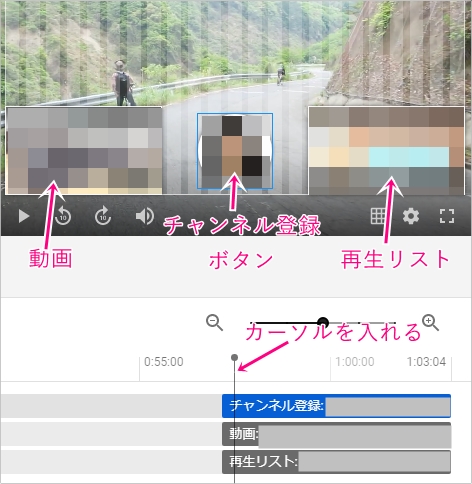
コンテンツを削除する
ここでは右側の動画が再生リストになっています。再生リストではなく特定の動画に変更してみましょう!
再生リストを一度クリックして選択状態にします。
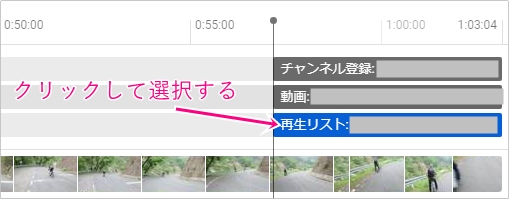
Deleteキーをおすと再生リストが削除されました。
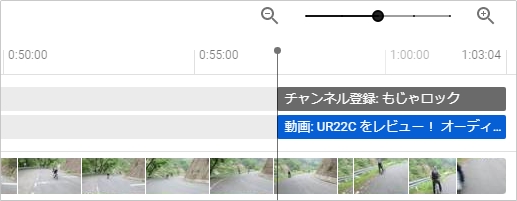
動画を追加する
右側に特定の動画を追加してみます。「+要素」をおします。
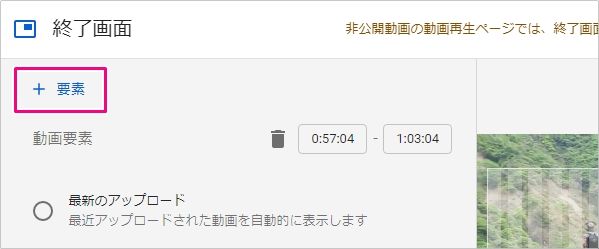
「動画」を選択します。
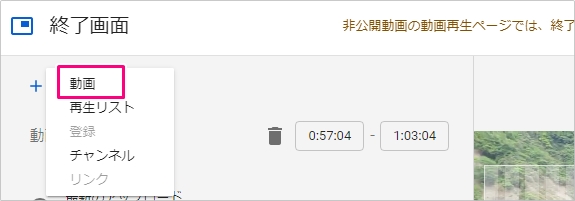
動画が追加されました。動画を追加するとこのように変な位置に配置されてしまうため、ドラッグして位置を調整してください。終了画面を表示する開始時間も変な時間になってしまうため、ドラッグして開始時間を他にあわせてください。
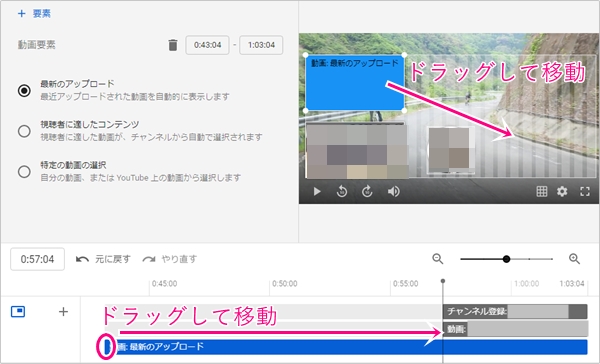
終了画面の表示位置・開始時間を調整しました。次に動画を選択します。「特定の動画の選択」をおします。
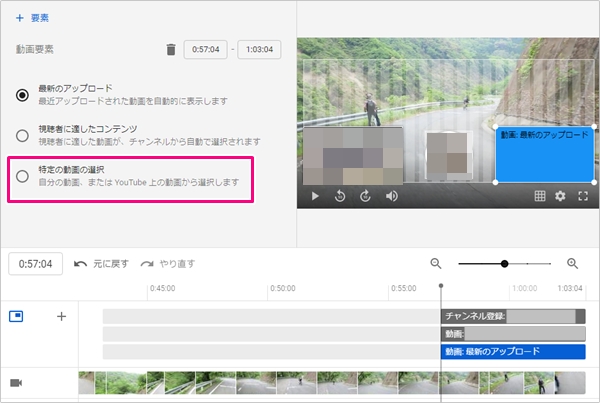
動画の一覧が開くので、任意の動画を選択してください。動画を選択すると終了画面に反映されます。
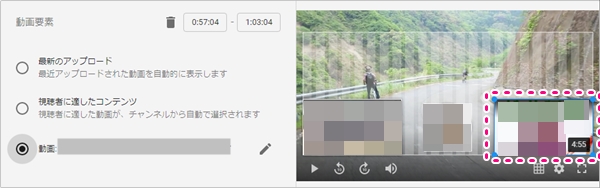
最後に「保存」ボタンをおします。
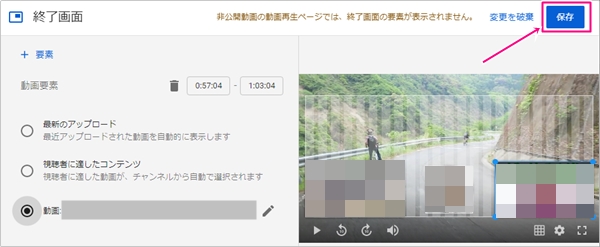
これで終了画面が設定されました。あとは動画を再生して終了画面が表示されるか確認してみてください。
YouTubeの終了画面はこのように最初にテンプレートを選択し、あとから動画の数を追加・削除したり、中身を入れ替えることも自由にできます。ぜひ試してみてください!
YouTubeヘルプ:https://support.google.com/youtube/answer/6388789?hl=ja
以上、YouTubeの終了画面の作り方でした。
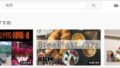
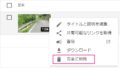
コメント