Windows10では暗号化したUSBメモリのパスワードを忘れた場合でも暗号化を解除して使えるようにできます。
BitLockerで暗号化されたUSBメモリやUSB外付けハードディスクはパスワードを忘れたら暗号化が解除できなくなり、中身が一切開けなくなります。
そんなときには、BitLockerでUSBメモリを暗号化したときに作成した「回復キー」で暗号化を解除しましょう!
今回は、Windows10で暗号化したUSBメモリのパスワードを忘れた場合の対処法として回復キーを使う方法を紹介します!
暗号化したUSBメモリのパスワードを忘れた場合の対処法
それではさっそく、Windows10で暗号化したUSBメモリのパスワードを忘れた場合、回復キーを使って暗号化を解除していきましょう!
BitLockerのその他のオプション
まずは暗号化されたUSBメモリをパソコンに接続します。
BitLockerのロック解除画面がひらきます。下にある「その他のオプション」をクリックします。
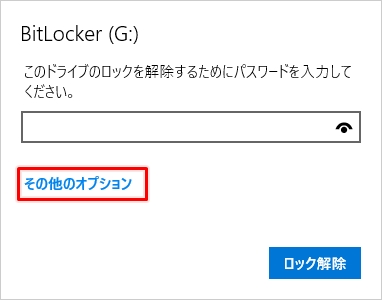
回復キーを使う
「回復キーを入力する」をクリックします。
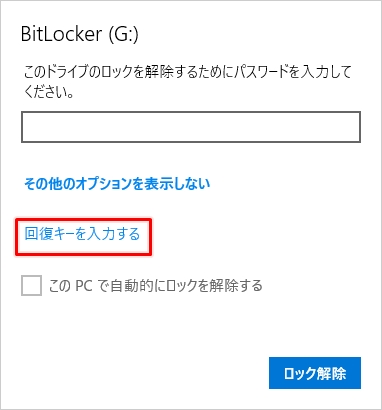
回復キーとはUSBメモリをBitLockerで暗号化した際に保存した回復キーのファイルに記述されています。こちらが回復キーを記述したファイルになります。
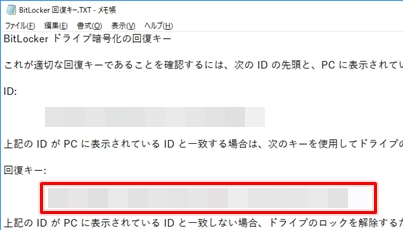
ここの回復キーを入力します。間違えると解除できないため、回復キーは手入力ではなくコピーしましょう!コピーしたら「ロック解除」ボタンをおします。

これでBitLockerで暗号化されたUSBメモリをパスワードが忘れてもロックを解除することができました。
パスワードなしでも使えるか確認する
エクスプローラーを開きます。USBメモリをみると、暗号化の鍵マークが外れて解除されていることがわかります。
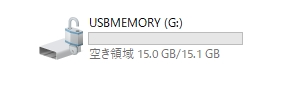
これで暗号化が解除され、USBメモリの中をひらくことができました。
パスワードを再設定する
USBメモリの中をひらくことはできましたが、パスワードがわからないままです。
これでは次も面倒な作業が発生してしまうのでパスワードをリセットしましょう!
USBメモリを右クリックして「パスワードの変更」をおします。
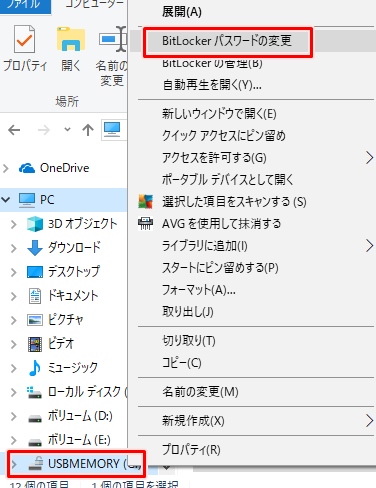
パスワード変更画面の下にある「忘れたパスワードをリセットする」をクリックします。

このドライブのロックを解除するためのパスワードを作成する画面がひらきます。新しいパスワードを入力し、「完了」ボタンをおします。

これでBitLockerのパスワードをあらたに設定することができました。
以上、Windows10で暗号化したUSBメモリのパスワードを忘れた場合の対処法でした。
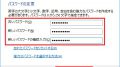
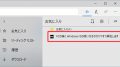
コメント