Windows10ではUSBメモリを暗号化することができます。
USBメモリやUSB外付けHDDは簡単に持ち運びができて便利な反面、セキュリティ面で不安が残ります。
- 落としたり盗まれたりして、誰かに個人情報を閲覧されたらどうしよう?
- インターネットに流されたらどうしよう?
そんなときは、BitLockerを使ってUSBメモリやUSB外付けハードディスクのドライブ自体を暗号化しておくと安心です。
暗号化しているので複合化する際のパスワードがわからないと中身を見ることができません。
今回は、Windows10でUSBメモリを暗号化する方法を紹介します!
USBメモリを暗号化する方法(BitLocker)
それではさっそく、Windows10でUSBメモリを暗号化していきましょう!なお、今回はUSBメモリを暗号化しますが、USB外付けハードディスクでも方法は同じです。
USBメモリをBitLockerで暗号化する
まずはUSBメモリをパソコンに接続します。そしてエクスプローラーを開いて、USBメモリを右クリックし、「BitLockerを有効にする」をクリックします。
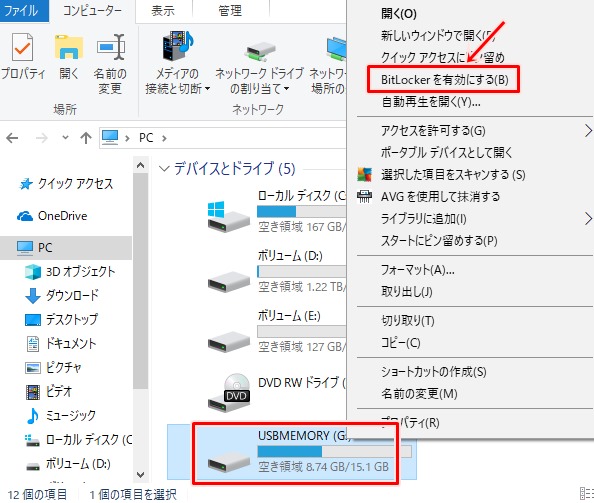
BitLockerを起動します。
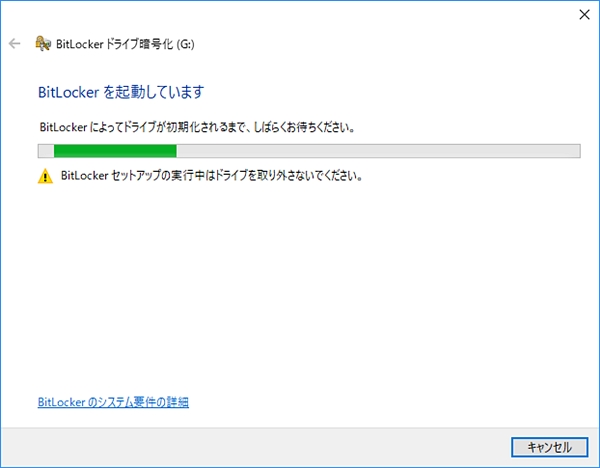
BitLockerで暗号化したドライブを暗号化解除するときのパスワードを設定します。「パスワードを使用してドライブのロックを解除する」にチェックを入れ、パスワードを入力します。「次へ」をクリックします。
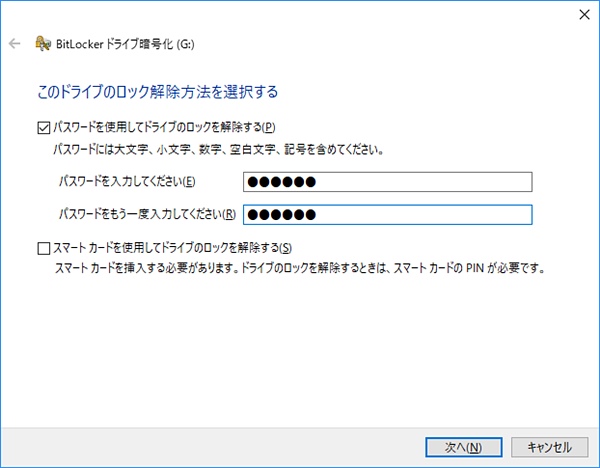
回復キーのバックアップ
回復キーのバックアップ方法を設定します。ここでは「ファイルに保存する」をクリックします。
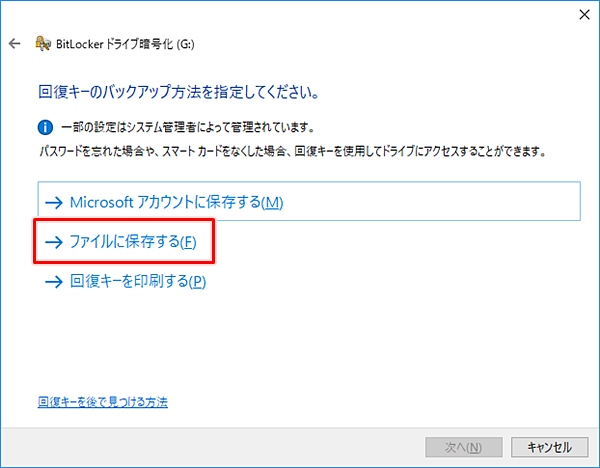
回復キーに名前をつけて「保存」ボタンをおします。
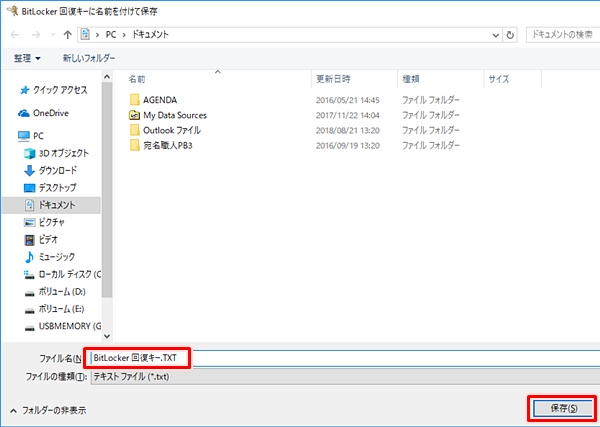
保存した回復キーのバックアップファイルをみると、このようになっています。
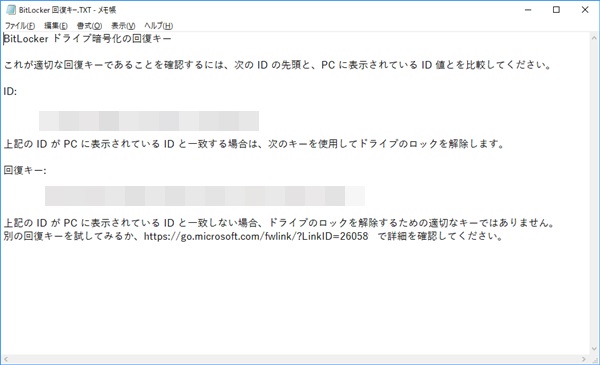
回復キーのバックアップが完了しました。「次へ」をクリックしました。
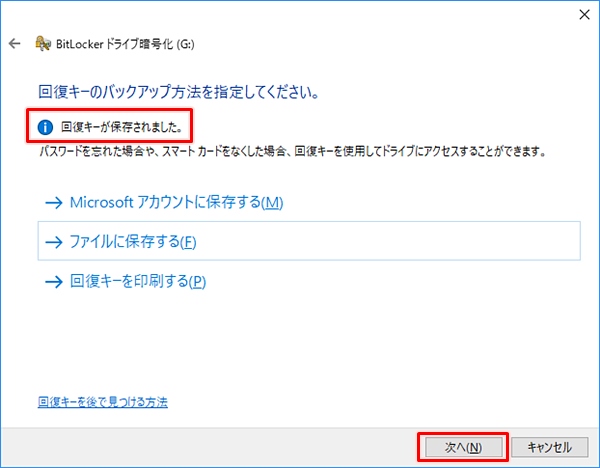
ドライブを暗号化
ドライブを暗号化する範囲を選択します。どちらかを選択してください。ここでは「ドライブ全体を暗号化する」にチェックをいれました。「次へ」をクリックします。
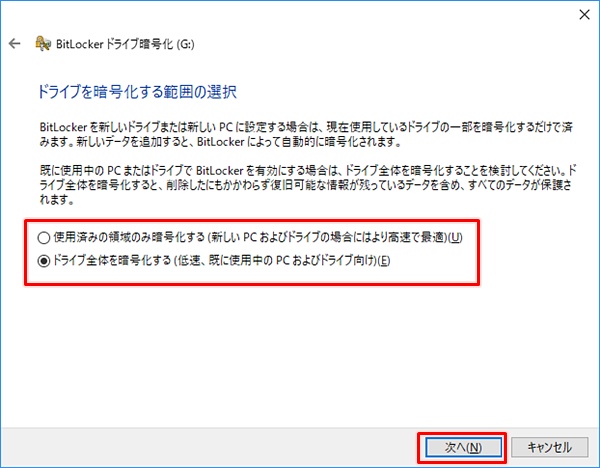
使用する暗号化モードを選びます。どちらかを選択してください。ここでは古いパソコンを使わない前提で「新しい暗号化モード」にしました。「次へ」をクリックします。
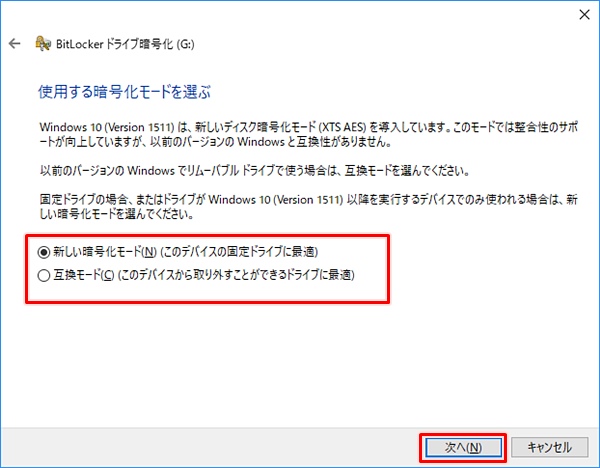
ドライブの暗号化を開始します。「暗号化の開始」をおします。
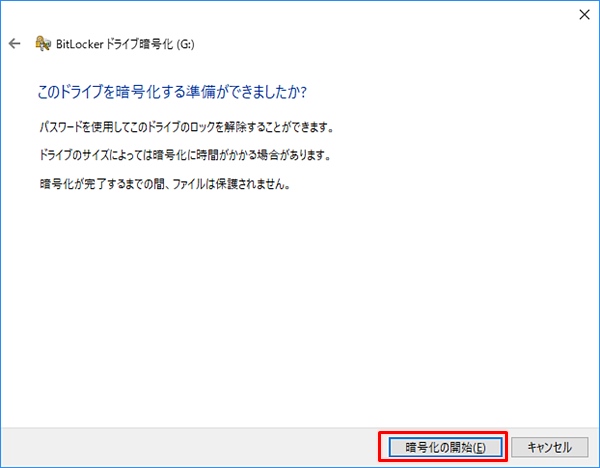
容量によっては暗号化するのにかなり時間がかかりますが気長に待ちましょう。
暗号化が完了しました。
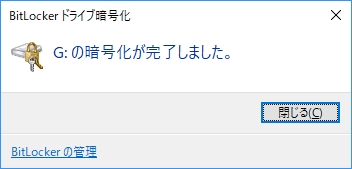
暗号化ドライブを確認する
それではエクスプローラーから先ほど暗号化ドライブにしたUSBメモリを見てみます。
USBメモリをみると、鍵マークがついています。鍵が閉まって黄色になっていると、暗号化されている状態、つまり使えない状態です。
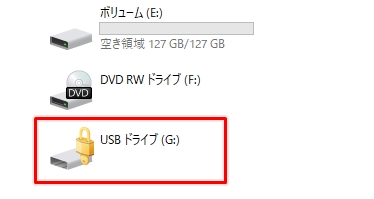
鍵マークが開いてグレーになっていると暗号化が解除されて使用できる状態です。
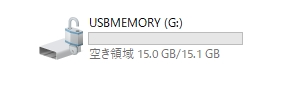
BitLockerを使ってUSBメモリを暗号化して暗号化ドライブにできました。
以上、Windows10でUSBメモリを暗号化する方法(BitLocker)でした。
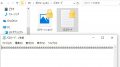
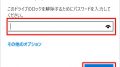
コメント