Windows10では「デバイスマネジャー」をかんたんに起動することができます。
従来のWindowsのようにコントロールパネルからデバイスマネジャーを起動するのはとても面倒になってしまいました。
Windows10ではコントロールパネルを起動するのもデフォルトの設定のままだとそれなりに大変ですからね。
今回は、Windows10でデバイスマネジャーをかんたんに起動する方法を紹介します!
Windows10でデバイスマネジャーを起動する
Windows10でデバイスマネジャーを起動する方法はいくつかあります。
その中でも簡単なものからおススメ順に紹介したいと思います。
スタートボタンからデバイスマネジャーをかんたんに起動する
まず、Windows10でデバイスマネジャーを起動するのに最も簡単なのは、スタートメニューを右クリックする方法です。
左下にあるスタートボタンを右クリックし、「デバイスマネジャー」をクリックします。

デバイスマネジャーが起動しました。右クリックと通常クリックの2回だけなので、Windows10でこれがもっとも簡単なデバイスマネジャーの起動方法です。
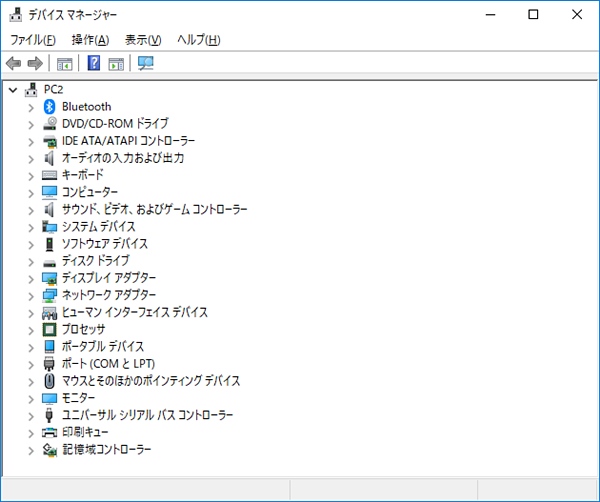
デバイスマネジャー検索して起動する
次に簡単なのは、デバイスマネジャーを検索する方法です。
Windows10のスタートボタンの横にある検索ボックスに「デバイスマネジャー」と入力すると、検索結果にデバイスマネジャーが表示されます。これをクリックするとデバイスマネジャーが起動します。
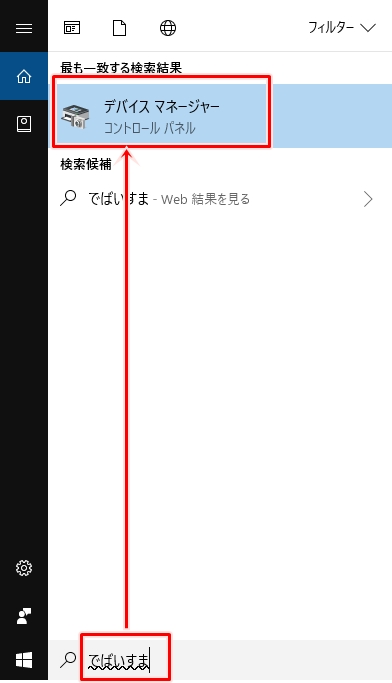
検索する文字は「デバイスマネジャー」とすべて入力しなくても途中まで入力すると表示されます。
コントロールパネルからデバイスマネジャーを起動する
もっとも面倒なのがコントロールパネルからデバイスマネジャーを起動する方法です。これはおススメしませんが、一応手順だけは紹介しておきます。
まずはコントロールパネルを起動します。スタートボタンをおし、「Windowsシステムツール」→「コントロールパネル」を起動します。

コントロールパネルが開きました。「ハードウェアとサウンド」をおします。
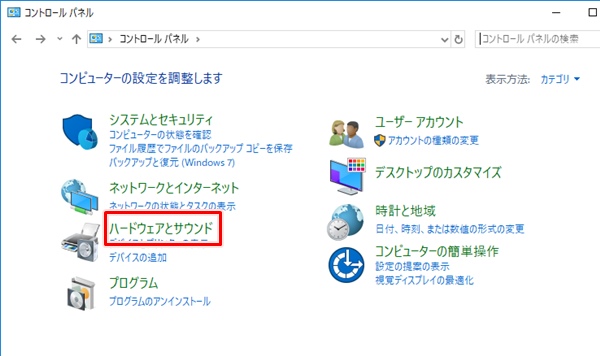
「デバイスとプリンター」にある「デバイスマネージャー」をおします。
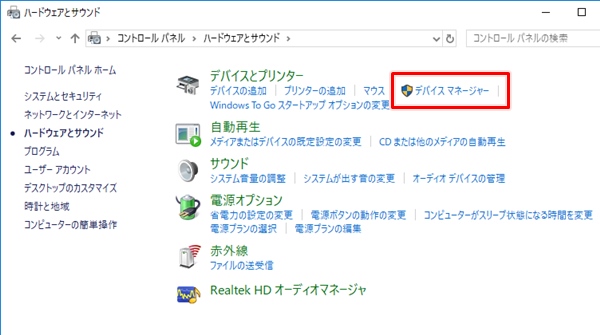
このようにコントロールパネルから起動するのはとても面倒です。
Windows10でデバイスマネジャーをかんたんに起動するには、最初に紹介したスタートボタンを右クリックすることをおススメします!
以上、Windows10でデバイスマネジャーをかんたんに起動する方法でした。
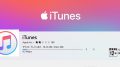

コメント