Windows10 ではファイル履歴にフォルダーを追加することができます。
今回は、任意のフォルダーをファイル履歴で管理する方法を紹介します!
ファイル履歴に任意のフォルダーを追加する方法
ファイル履歴とは
「ファイル履歴」はバージョン管理のような機能で、消してしまったファイルを元に戻すことができます。
それだけではなく、「1週間前のファイルに戻したい」とか「3日前のファイルに戻したい」など更新したバージョンに戻すこともできます。
この便利な機能「ファイル履歴」はWindowsデフォルトでは無効になっています。ぜひ有効にしましょう!
参考ページ:Windows10 ファイルの履歴を設定する方法(バージョン管理)
ファイル履歴の対象ファイル
ファイル履歴の対象ファイルはすべてではありません。
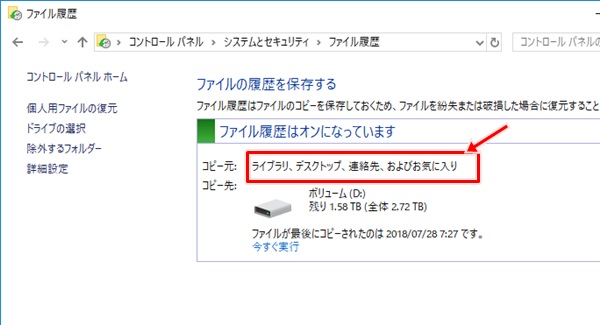
ライブラリ、デスクトップ、連絡先、お気に入りしかファイル履歴の対象になっていません。ここ以外にあるファイルは対象外となります。
ファイル履歴にフォルダーを追加する
ここでは任意のフォルダーをファイル履歴で管理します。
ファイル履歴したいフォルダーを右クリックし、「ライブラリに追加」から既存のライブラリを選択して追加します。ここでは「ドキュメント」に追加しました。好きなライブラリを選択してください。
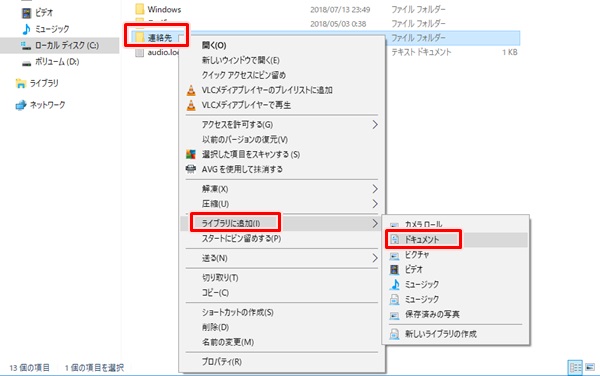
これでファイル履歴したいフォルダーをライブラリに登録することができました。ライブラリをエクスプローラーから確認すると、先ほど追加したフォルダーが表示されています。
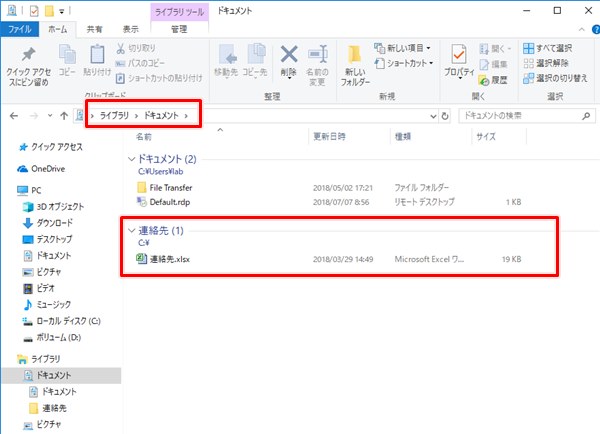
これにより、このフォルダーはファイル履歴の対象となり、バージョン管理されることになります。
以上、Windows10の任意のフォルダーをファイル履歴で管理する方法でした。
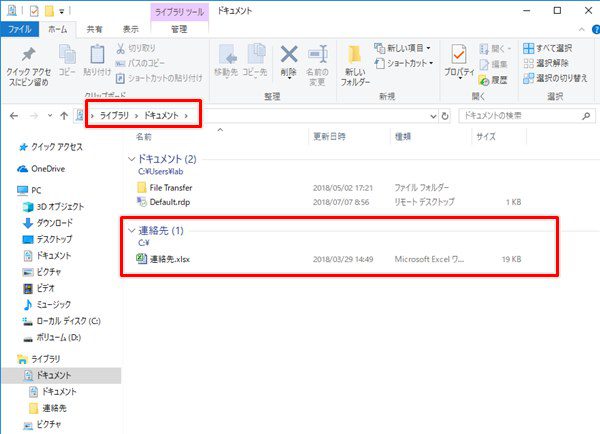
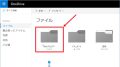
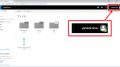
コメント