Windows10では、IPアドレスを手動で変更することができます。
こんな人に向けての記事です。
- IPアドレスを手動で設定したい
- 自動でIPアドレスが設定されているを手動に変更したい
企業内では手動で1台ずつ設定するのが一般的で、家庭では自動で設定する方が多いかと思います。
今回は、Windows10でIPアドレスを手動で変更する方法を紹介します!
IPアドレスを手動で変更する方法
それではさっそく、Windows10でIPアドレスを手動で変更していきましょう!
ネットワークと共有センターを開く
IPアドレスは「コントロールパネル」から設定変更します。
まずは「コントロールパネル」を開きます。
Windows10の「スタート」ボタンをおします。スタートメニューの中から、「W」にある「Windowsシステムツール」から「コントロールパネル」を起動します。

コントロールパネルがひらきました。「ネットワークとインターネット」をクリックします。
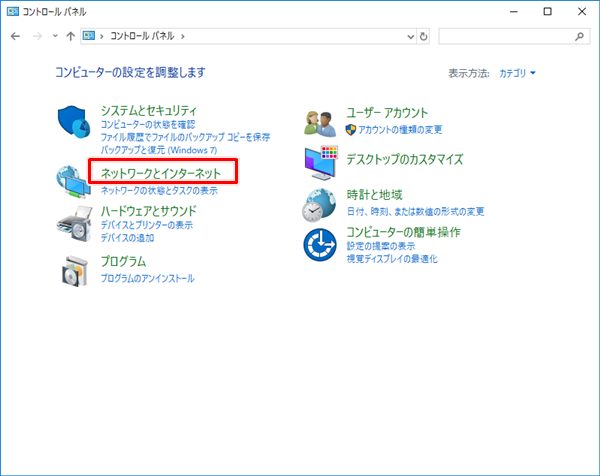
「ネットワークと共有センター」をクリックします。
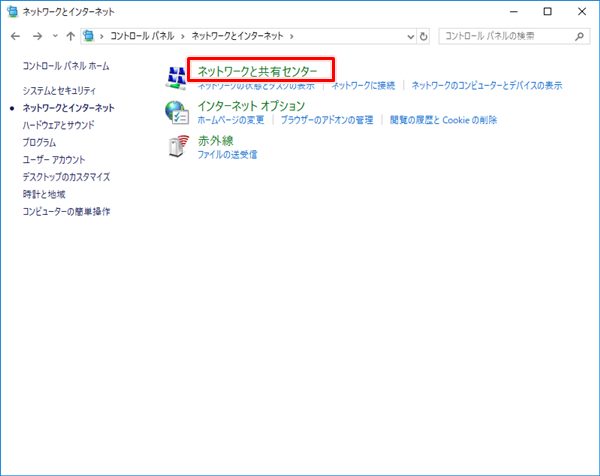
現在使用しているネットワークが表示されます。右にあるアクセスの接続名の箇所(画像の矢印)をクリックします。
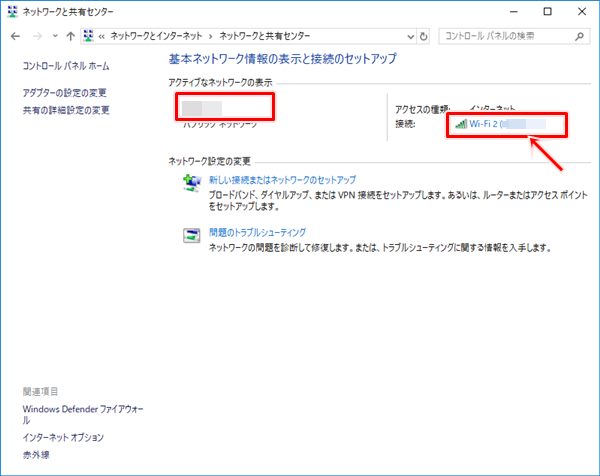
「プロパティ」をクリックします。
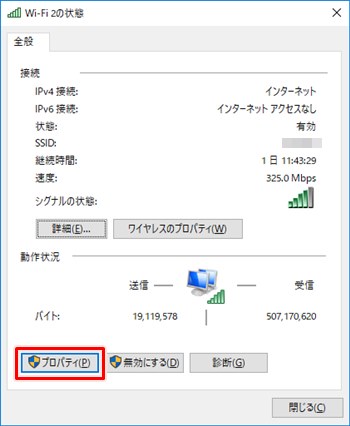
IPアドレスの設定
「インターネットプロトコルバージョン4(TCP/IPv4)」を選択し、「プロパティ」ボタンをクリックします。
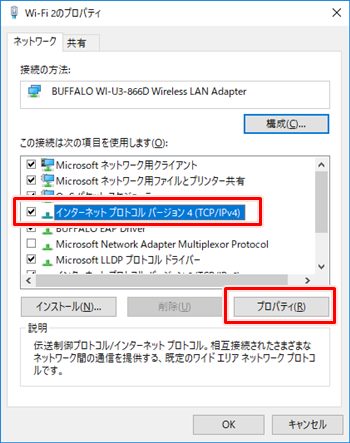
「次のIPアドレスを使う」にチェックを入れ、「IPアドレス」「サブネットマスク」「デフォルトゲートウェイ」を入力します。下にあるDNSサーバーも必要であれば入力します。
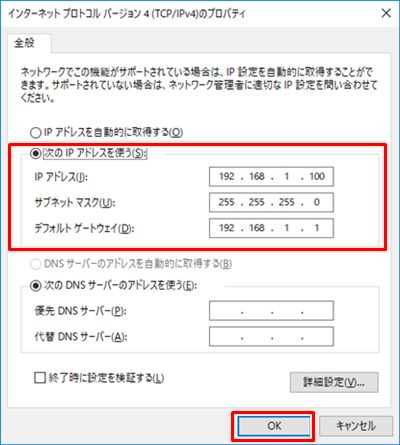
最後に「OK」ボタンをおして完了です。
これらの用語について簡単に解説します。
- IPアドレス
→パソコンの住所 - サブネットマスク
→ネットワークの有効範囲 - デフォルトゲートウェイ
→(家庭)ルーターのIPアドレス
→(企業)ゲートウェイサーバーのIPアドレス であることが多い
IPアドレスの注意点
IPアドレスはパソコンの住所です。IPアドレスは必ずユニークな番号にし、番号が重複しないように注意してください!
IPアドレスが同じものがあると、ネットワークにつながりません。同じ住所の家があったら郵便物が届かないかも?というのと同じことですね。IPアドレスを手動で設定する場合は、IPアドレスの重複に注意してください。
これで、IPアドレスを自動取得から手動で設定したIPアドレスに変更することができました。
以上、Windows10でIPアドレスを手動で変更する方法でした。
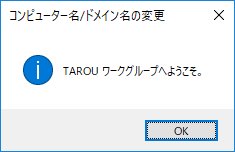
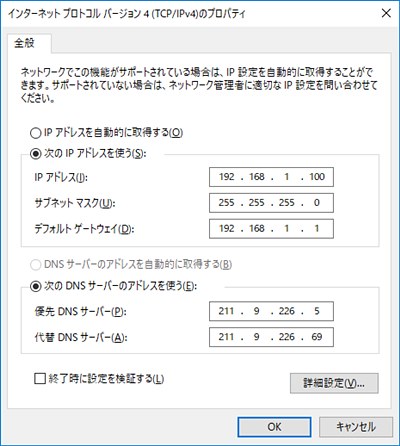
コメント