Windows10では、拡大鏡を使えば文字を大きく見やすくすることができます。
- 解像度が高いディスプレイを使っていて文字が見えにくい
- 視力が悪く文字が小さくて見えない
- 年のせいで小さな文字が見えない
そんな時は、Windows10の拡大鏡を使って文字を大きく見やすくしましょう!
今回は、Windows10の拡大鏡の表示モードを3つ(全画面・レンズ・固定)紹介します!
拡大鏡を使って文字を大きく見やすくする
それではさっそく、Windows10の拡大鏡を使っていきましょう!
スタートメニューから拡大鏡を開く方法
スタートボタンをおし、「Windows簡単操作」→「拡大鏡」を選んで拡大鏡を起動します。
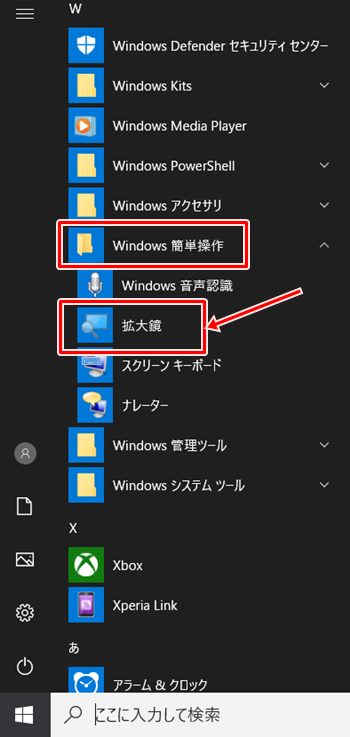
ショートカット「Windowsキー」と「+」で拡大鏡を起動することもできます。ショートカットからだと素早く拡大鏡を起動できるので、おススメです。
拡大鏡の表示形式の変更方法
拡大鏡は3つの表示モードがあります。
- 全画面表示
- レンズ
- 固定
この3つのモードは拡大鏡の表示から切り替えることができます。
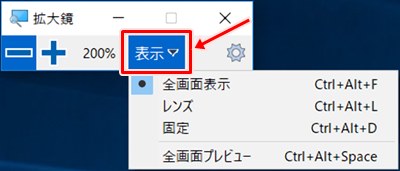
拡大鏡(全画面表示)
拡大鏡のデフォルトは「全画面表示」です。

「全画面表示」は画面全体がそのまま拡大されます。画像では200%、つまり2倍に拡大されています。
画面いっぱいに広がって文字がかなり大きくなり見やすくなりました。
拡大鏡(レンズ)
2つ目のモードは「レンズ」です。「レンズ」はカーソルがあたっているところだけが拡大鏡で拡大されます。
ここではYahooのロゴにカーソルをもっていくと、その部分だけが拡大されました。

このように部分的に拡大させたいときに使うモードが「レンズ」です。
拡大鏡(固定)
拡大鏡3つ目のモードが「固定」です。「固定」とは拡大鏡を固定して画面表示します。

画面が2分割され、画面下部は通常の画面、画面上部が拡大鏡になります。カーソルを移動させると、その周辺が画面上部に拡大されます。
拡大鏡を閉じる
拡大鏡を閉じる場合は、拡大鏡の操作パネルの右上にある「×」ボタンで終了します。
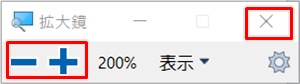
拡大率を変更するには、左側にあるプラスマイナスボタンをおして、大きくしたり、小さくしたりすることができます。
以上、Windows10の拡大鏡の表示を変更する(全画面・レンズ・固定)方法でした。


コメント