Windows10の拡大鏡を使うと文字を大きく見やすくすることができます。
しかし拡大しすぎたり、カーソルをあちこち動かすと、カーソルが今どこにあるのかわからなくなることがあります。
そんな時は、拡大鏡を反転表示するとわかりやすくなります。反転表示すると強調されるのでよりわかりやすくなります。
今回は、Windows10の拡大鏡を反転表示する方法を紹介します!
拡大鏡を反転表示する
それではさっそく、Windows10の拡大鏡を反転表示しましょう!
簡単操作
まずはWindows10の「スタート」ボタンをクリックし、歯車アイコンの「設定」ボタンをクリックします。
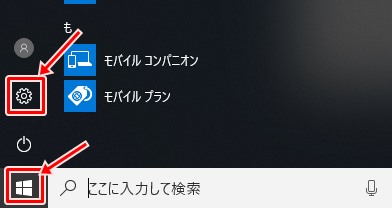
Windowsの設定がひらきます。「簡単操作」をクリックします。
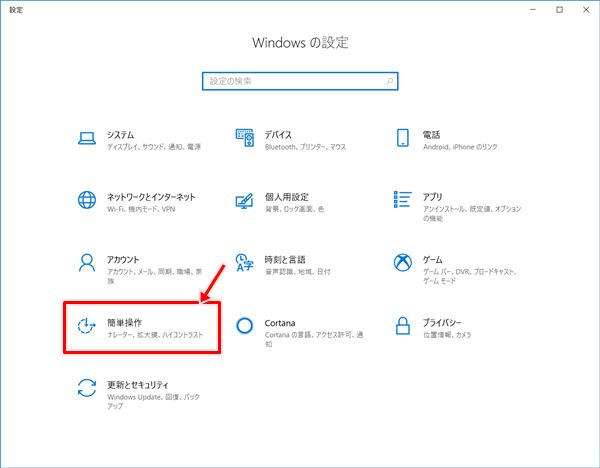
拡大鏡の設定
左サイドバーの「拡大鏡」をクリックし、下の方にある「色を反転する」にチェックをいれます。

拡大鏡を起動する
スタートボタンをおし、「Windows簡単操作」→「拡大鏡」を選んで拡大鏡を起動します。
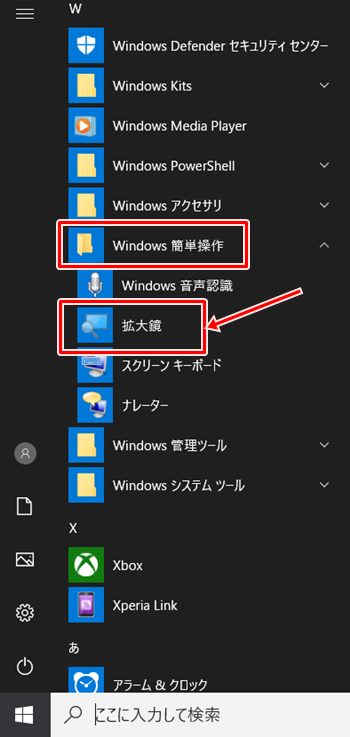
ショートカット「Windowsキー」と「+」で拡大鏡を起動することもできます。ショートカットからだと素早く拡大鏡を起動できるので、おススメです。
反転表示
それでは拡大鏡が反転表示されるか確認していきます。拡大鏡には3つのモードがあるので、それぞれ確認していきます。
参照:Windows10 拡大鏡の表示を変更する(全画面・レンズ・固定)
全画面
拡大鏡を起動します。全画面表示だとこのように反転表示されます。
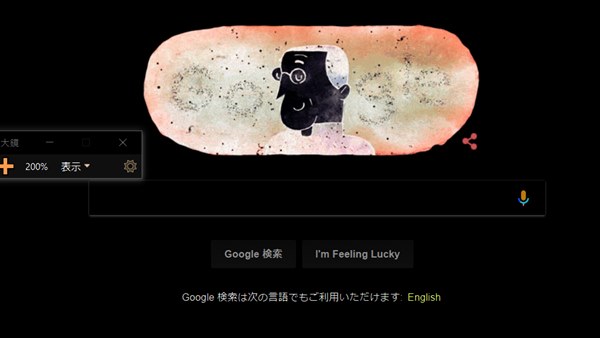
レンズ
レンズだとこのように反転表示されます。
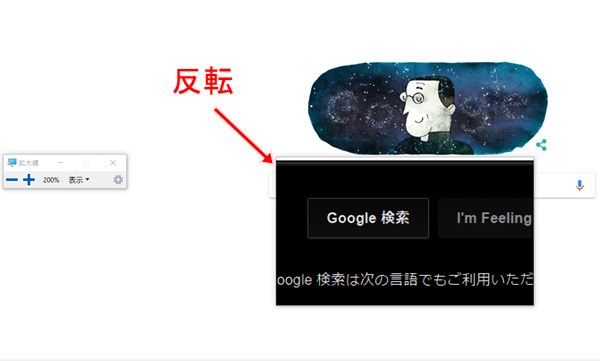
固定
固定だとこのように反転表示されます。
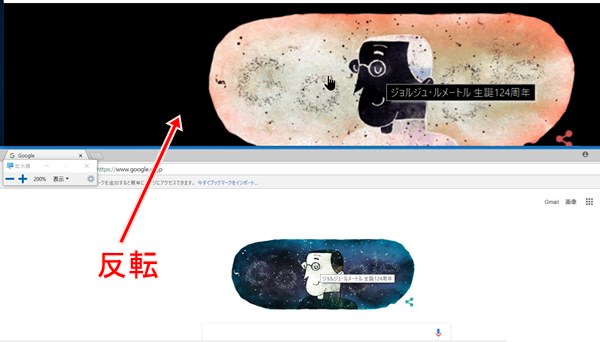
反転表示した方がみやすい場合は反転表示した方がよいですね。
以上、Windows10の拡大鏡を反転表示する方法でした。
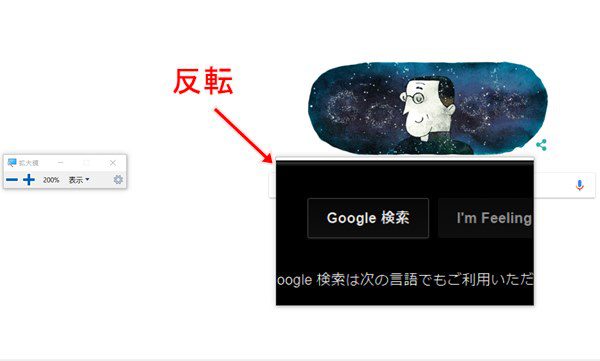
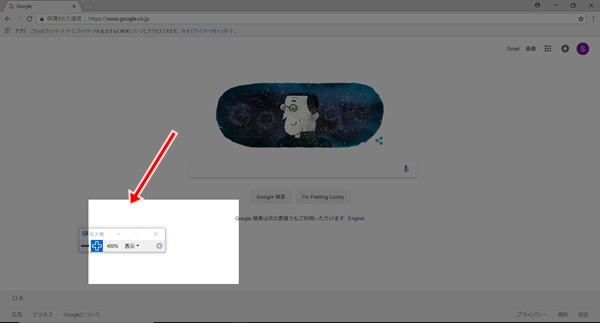
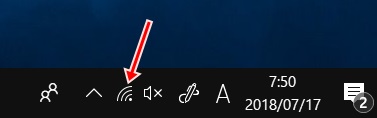
コメント