Windows10では、同じパソコンの別のユーザーとファイル共有することができます。
複数のユーザーが使用しているパソコンでは、ログインしているユーザーのデータを参照します。「ダウンロード」「ドキュメント」「ピクチャー」「ビデオ」「ミュージック」などはログインしたユーザーのものが表示されます。
パブリックフォルダーを使うと同じパソコンの別のユーザーとファイル共有することができます。
今回は、Windows10で同じパソコンの別のユーザーとファイル共有するパブリックフォルダーの使い方を紹介します。
同じパソコンの別のユーザーとファイル共有する
ユーザーごとのフォルダー
Windows10では通常ログインしたユーザーごとのフォルダを使用します。
「ダウンロード」「ドキュメント」「ピクチャー」「ビデオ」「ミュージック」に保存したファイルは管理者以外はそのユーザーしか原則は見ることができません。
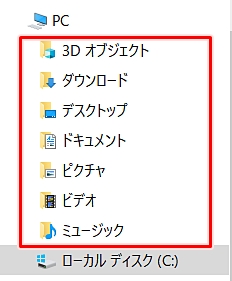
ただし、複数のユーザーでファイルを共有したい場合はちょっと不便です。
例えば、あるユーザーが「ドキュメント」に保存したファイルを他の人が見たい場合など。一般ユーザーであれば見ることができません。
パブリックフォルダ
そんなときは「パブリック」フォルダに保存すると、同じパソコンの別のユーザーとファイル共有することができます。
パブリックフォルダーは下記の場所にあります。
パブリックフォルダーのパス: C:\ユーザー\Public
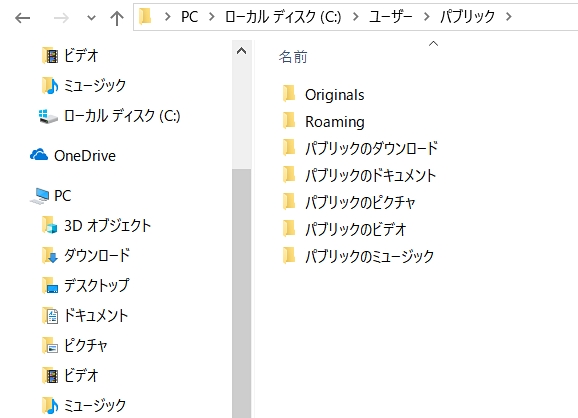
パブリックフォルダーには下記のフォルダがあります。
- ダウンロード
- ドキュメント
- ピクチャ
- ビデオ
- ミュージック
このパブリックフォルダー内にあるこれらのフォルダーはどのユーザーでも開くことができます。
例えば、ドキュメントにファイルを保存する際に、通常のドキュメントではなく、パブリックフォルダーのドキュメントに保存すると、他のユーザーもこのファイルをみることができます。
パブリックフォルダーのショートカット
もしパブリックフォルダーに保存するのが面倒であれば、パブリックフォルダーのドキュメントのショートカットを作ってデスクトップにおいておくと便利です。
まずエクスプローラーでパブリックフォルダーを開きます。なお、これ以降の処理は管理者権限をもつユーザーで実施してください。
パブリックフォルダーのデスクトップは通常隠しフォルダになっています。これを表示する設定をします。「表示」タブにある「隠しファイル」にチェックを入れます。
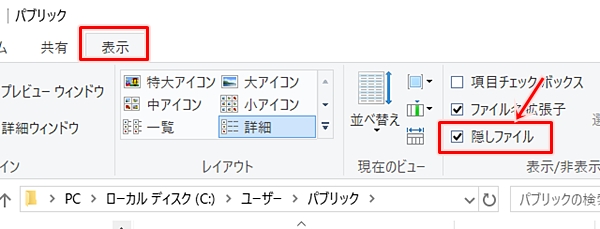
パブリックフォルダーを右クリックし、「ショートカットの作成」をおします。作成されたショートかっとを「パブリックデスクトップ」へドラッグ&ドロップします。
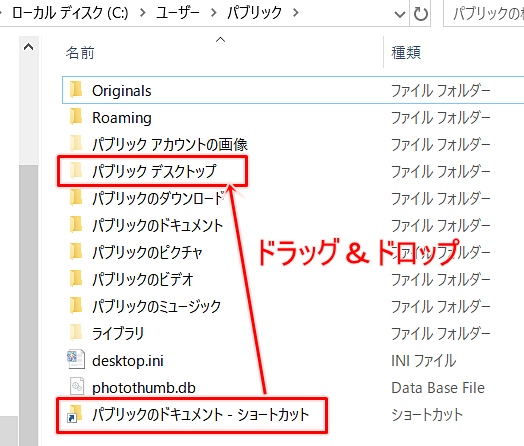
「パブリックデスクトップ」にショートカットが移動されました。
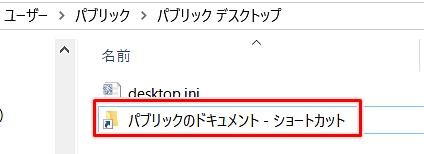
デスクトップを確認すると、パブリックフォルダーのドキュメントのフォルダーのショートカットが作成されました。
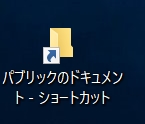
これならどのユーザーからでもパブリックフォルダーに素早くアクセスできますね。ファイル共有も簡単にできます。
これでパブリックフォルダーを使って同じパソコンの別のユーザーとファイル共有することができました。
以上、Windows10 で同じパソコンの別のユーザーとファイル共有する方法でした。
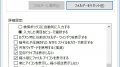
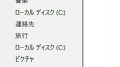
コメント