Windows10ではセーフモードで起動することができます。
「セーフモード」とはWindows10起動時にドライバーやプログラムを読み込まず、最低限のシステムだけで起動する方法です。
よって何らかのアプリやドライバーが原因でWindows10がおかしくなっている場合、セーフモードで起動すると正常にWindowsが起動し動作する場合があります。
今回は、Windows10をセーフモードで起動する方法を紹介します!
Windows10をセーフモードで起動する
それではさっそく、Windows10をセーフモードで起動していきましょう!
通常、セーフモードを起動するには、Windows起動前のブート時に「F8」キーをおします。
今回は、その方法ではなく、Windows10から直接セーフモードを起動できる方法でセーフモードを起動してみます。
PCの起動をカスタマイズする
まずはWindows10の「スタート」ボタンをクリックし、歯車アイコンの「設定」ボタンをクリックします。

「更新とセキュリティ」をクリックします。
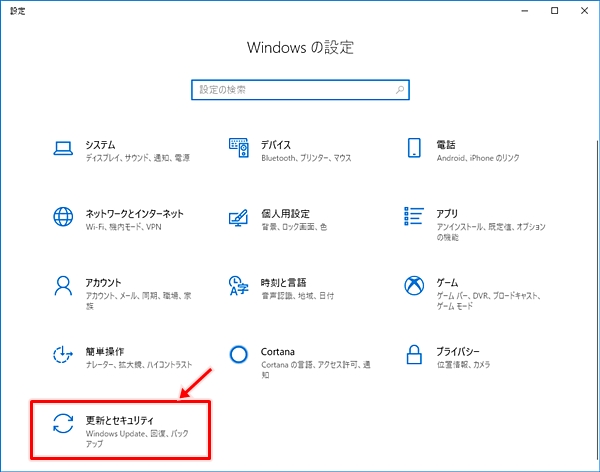
左サイドバーの「回復」をクリックし、「PCの起動をカスタマイズする」にある「今すぐ再起動」をクリックします。
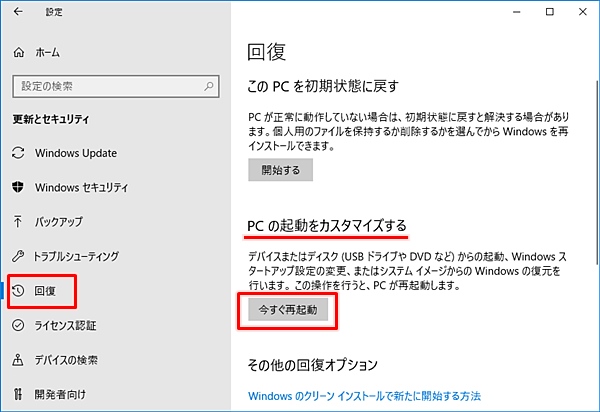
トラブルシューティング
「オプションの選択」がひらきました。「トラブルシューティング」をクリックします。

「詳細オプション」をクリックします。

「その他の修復オプションを表示」をクリックします。
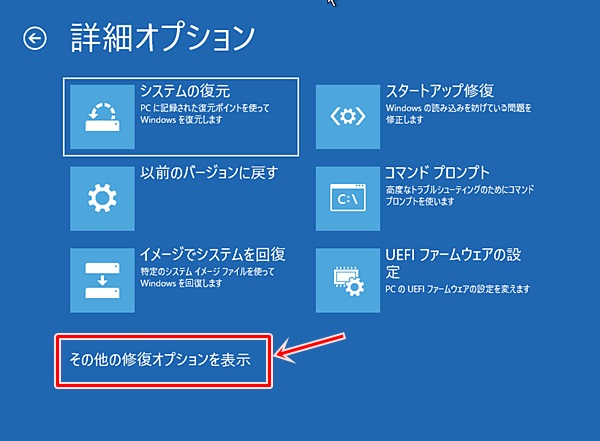
スタートアップ設定
「スタートアップ設定」をクリックします。
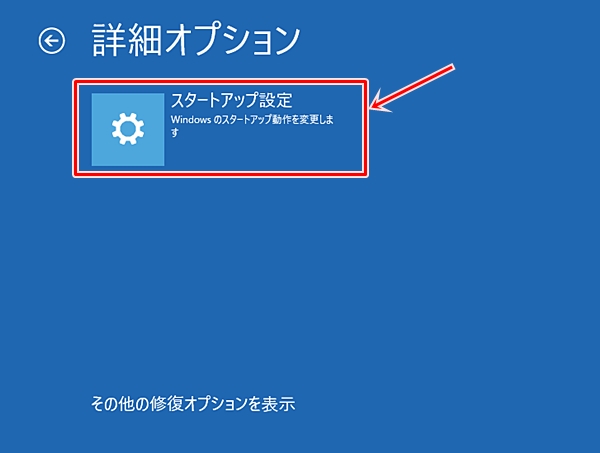
「再起動」ボタンをおします。
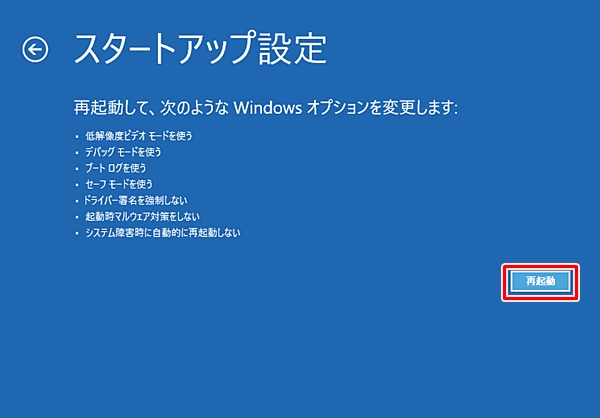
Windows10の再起動がはじまります。
セーフモード
セーフモードで起動するには「4~6」をおします。
- 4. セーフモードを有効にする
- 5. セーフモードとネックワークを有効にする
- 6. セーフモードとコマンドプロンプトを有効にする
今回は「4.セーフモードを有効にする」にします。数字の「4」キー、もしくは「F4」キーをおします。
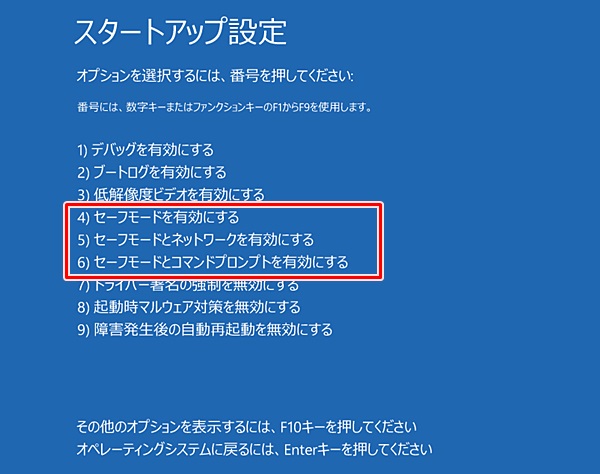
Windows10がセーフモードで起動しました。セーフモードで起動していることがわかるように、画面の四隅に「セーフモード」という文字が表示されています。
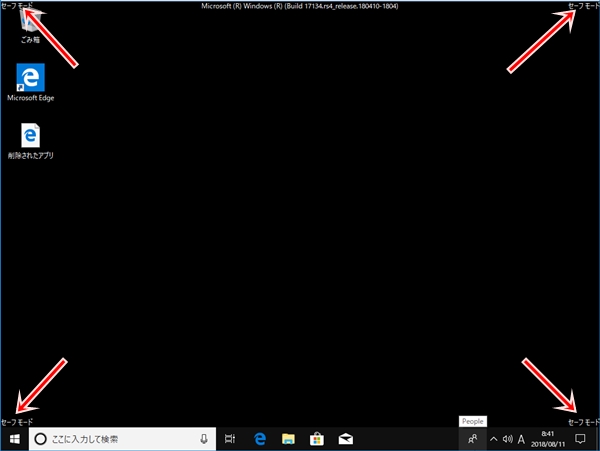
セーフモードで起動できた場合
セーフモードはWindows10だけで起動している状態に近いです。
もしWindows10が起動せず、セーフモードで起動できた場合は、何らかのアプリやドライバーが原因である可能性が高いです。
セーフモードの状態でアプリ・ドライバーを削除したりして、不具合と思われる箇所を絞り込んでいきます。
これで、Windows10をセーフモードで起動することができました。
以上、Windows10をセーフモードで起動する方法でした。
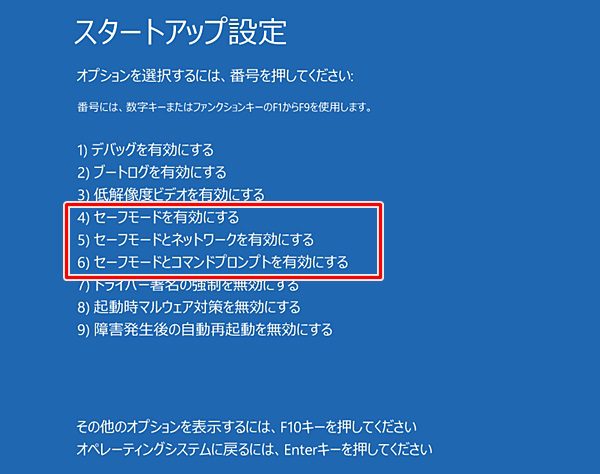
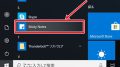
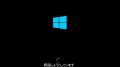
コメント