Windows10では再起動をショートカットで行うことができます。
通常は「スタートボタン」→「電源ボタン」→「再起動」で再起動をしますが、これはちょっと面倒です。
そんなときは、デスクトップ上にショートカットアイコンを作成し、クリックだけでWindows10を再起動してしまいましょう!
今回は、Windows10で再起動をショートカットから行う方法を紹介します!
再起動をショートカットで行う方法
それではさっそく、Windows10で再起動ができるショートカットを作成してみましょう!
再起動ショートカットの作成
デスクトップ上の何もないところで右クリックします。「新規作成」→「ショートカット」をクリックします。
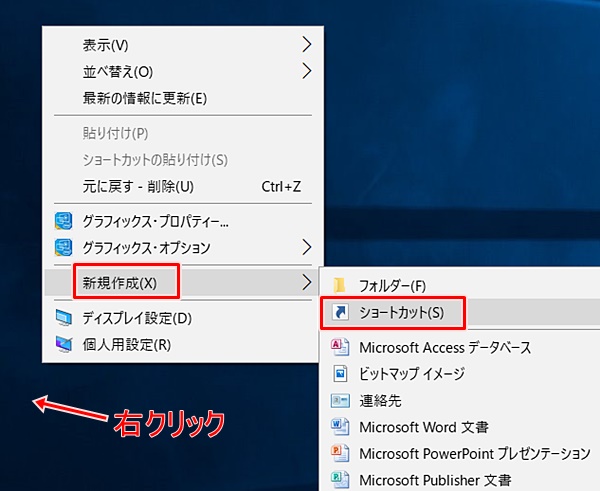
ショートカットを作成するため、「参照」ボタンをおします。

ファイルを選択します。「C:\Windows\System32\shutdown.exe」を選択します。
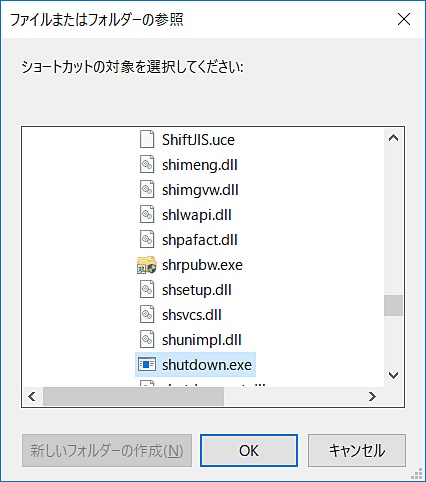
再起動のコマンド
「C:\Windows\System32\shutdown.exe」を選択し、後ろに「/r /f」を追加します。(スラッシュの前に半角スペースを入れてください。)
↑のカッコの中をコピーして貼り付けてください。
「/r /f」はshutdownのオプションコマンドです。「/r」は再起動の意味です。「/f」は強制終了するという意味です。つまり、このコマンドは「いかなる時でも強制的にシャットダウンをする」という意味になります。
再起動コマンドを入力できたら、「次へ」をおします。
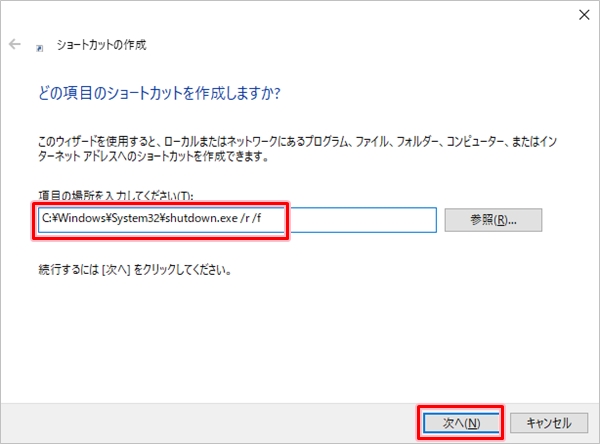
ショートカットにわかりやすい名前をつけます。「完了」ボタンを押して完了します。
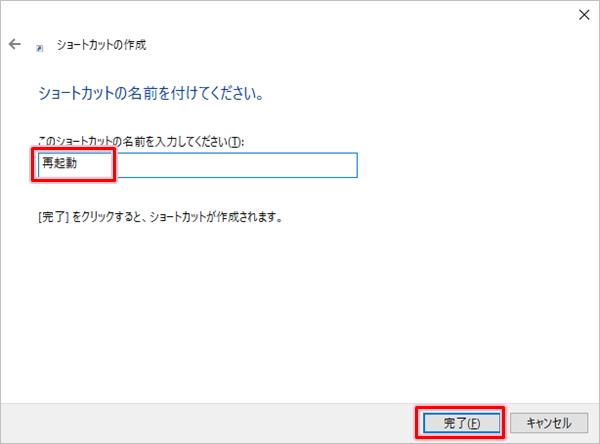
Windows10のデスクトップに再起動ショートカットのアイコンが作成できましたね。
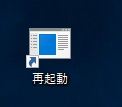
再起動できるか確認する
Windows10の再起動のショートカットをダブルクリックし、実際に再起動できるか確認してみてください。再起動できれば完了です。
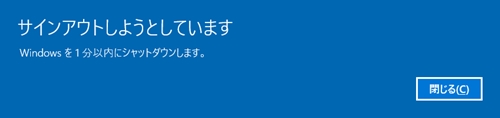
この画像のように実際に再起動するまでに1分間の猶予がありますので注意してください。
すぐに再起動したい場合は、コマンドオプションに「/t 0」を追加してください。
Windows10のショートカットの使い方
以上、Windows10で再起動をショートカットから行う方法でした。
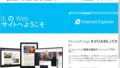
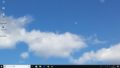
コメント