Windows10でスクリーンショット(スクショ)を撮ることができます。
- デスクトップ全体のスクリーンショットを撮りたい
- 手前のウィンドウのスクリーンショットを撮りたい
- スクリーンショットを撮って画像を保存したい
今回は、Windows10でスクリーンショット(スクショ)を撮る3つの方法を紹介します!
Windows10 スクリーンショット(スクショ)を撮る3つの方法
Windows10でスクリーンショット(スクショ)を撮るにはおもに3つの方法があります。
- デスクトップ全体のスクリーンショットを撮る
- 最前面のウィンドウのスクリーンショットを撮る
- スクリーンショットを撮ってすぐに保存する
3つの方法を順番に説明します。
1.デスクトップ全体のスクリーンショットを撮る
パソコンのデスクトップ全体のスクリーンショットを撮るには、PrtScキーを押します。
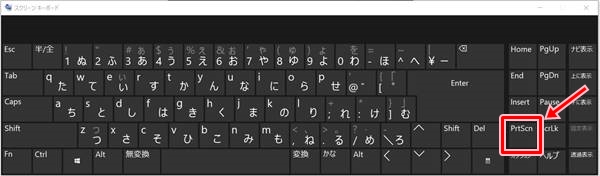
PrtScキーを押すと、スクリーンショットを撮ってクリップボードに保存されます。
スクリーンショットを撮った後はペイントのような画像加工ソフトやEXCEL・WORDなどのソフトへ貼り付けることができます。
ここでは、「ペイント」を開いて貼り付けました。
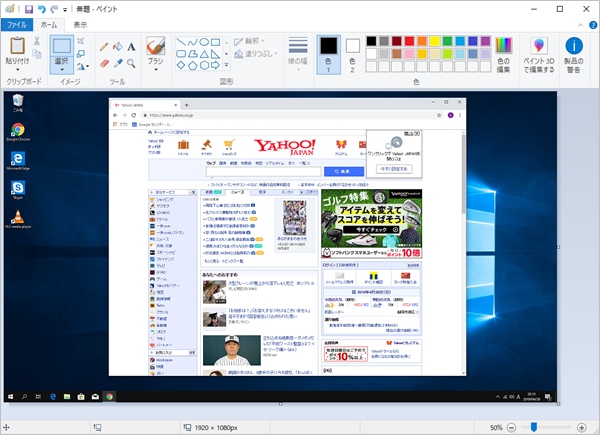
デスクトップ全体のスクリーンショットを貼り付けることができました。ウィンドウだけでなく、デスクトップ、タスクバーなどもスクリーンショットに含まれます。
2.最前面のウィンドウのスクリーンショットを撮る
Windowsでウィンドウをいくつも開いていて、一番手前に開いているウィンドウだけスクリーンショットを撮りたい場合もあります。
1つ目の方法では、他のウィンドウやタスクバーが邪魔ですね・・。
最前面に表示されているウィンドウのスクリーンショットを撮るには、AltキーとPrtScキーを同時に押します。

AltキーとPrtScキーを同時に押すと、複数のウィンドウを開いていても、一番手前のウィンドウのスクリーンショットを撮ることができるのでとても便利です。
スクリーンショットを撮って、「ペイント」に貼り付けました。ブラウザだけが貼りつきました。
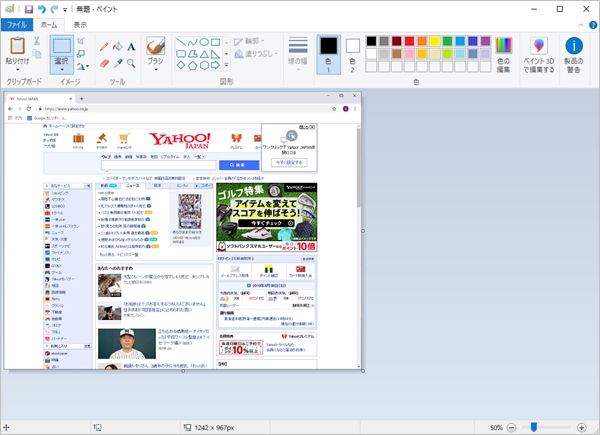
3.スクリーンショットを撮ってすぐに保存する
1・2の方法では、スクリーンショットを撮って別のソフトへ貼り付けていました。
そんなことをしなくても、スクリーンショットを撮ってすぐに画像ファイルとして保存することができます。
この方法は、1と同じで、パソコンのデスクトップ全体のスクリーンショットに限ります。
スクリーンショットを撮ってすぐに画像ファイルとして保存するには、Windows キーとPrtSc キーを同時に押します。

スクリーンショットは、「ピクチャ」フォルダ内の「スクリーンショット」フォルダに「スクリーンショット.png」というファイル名で保存されます。
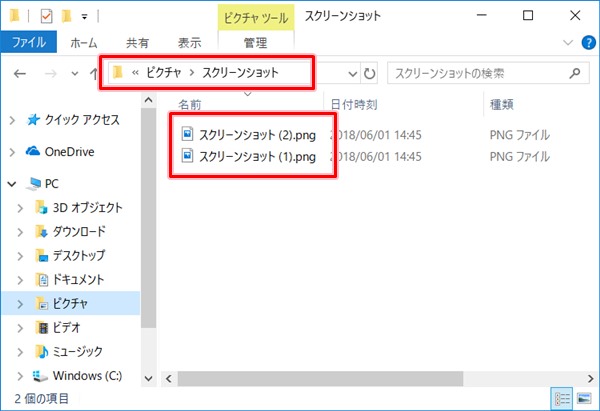
フォルダ内に複数のファイルがある場合は、「スクリーンショット(2).png」のように()で番号が振られます。
この番号は、フォルダ内が空であっても、以前にファイルを削除したことがある場合は、削除したファイルの続きの番号から連番で振られます。
スクリーンショットのまとめ
これで、Windows10でスクリーンショットを撮る3つの方法を使ってスクリーンショットを撮ることができました。
最もよく使われるのは、2のAltキーとPrtScキーで最前面のウィンドウのスクリーンショットを撮る方法ですが、自分にあうスクリーンショットの撮り方を試してみてください!
以上、Windows10でスクリーンショット(スクショ)を撮る3つの方法でした。
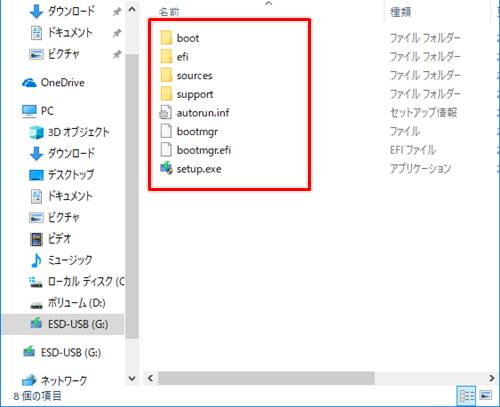
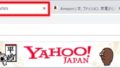
コメント
スクリーンショットの番号が気づいたらリセットされててまた1からになり、消してた画像の番号のとこに新たに追加されていくのですが、どうしたらいいですか。。
スクリーンショットのファイル番号は自動採番なのでレジストリを修正するしかないと思います。
HKEY_CURRENT_USER\Software\Microsoft\Windows\CurrentVersion\Explorer
内にある「ScreenshotIndex」の値を変更します。