Windows10を使っていると、さまざまな場面で音が鳴ります。
エラー音や通知音はそのたびに鳴るのがうっとおしく感じたり、動画や音楽を再生するときは音が鳴らないと困ります。
そんなときは、パソコンの音を好みの音量に調節しましょう。
今回は、Windows10でパソコンの音量を調節する方法を紹介します。
パソコンの音量を調節するには
パソコンの音量を調節するには、通知領域の「スピーカー」ボタンをクリックします。
(「通知領域」とは、タスクバー右側の日時などが表示される部分のことです。)
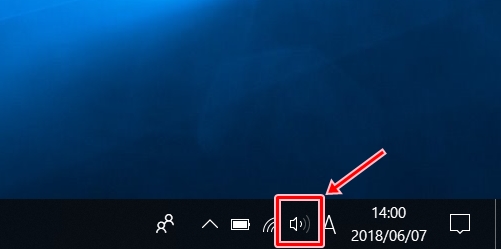
音量のつまみが表示されるので、好みの音量に調節します。
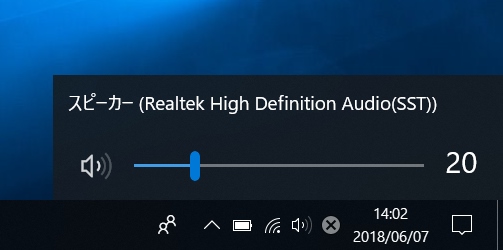
音量は、0から100までのパーセンテージで変更することができます。
つまみを左に移動すると音が小さく、右に移動すると音が大きくなります。
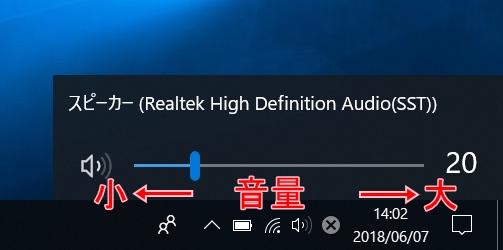
「スピーカー」ボタンで音量を知る
通知領域の「スピーカー」ボタンにマウスポインタを移動すると、現在の音量を知ることができます。
音量が最小のときの表示
音量を最小の0に設定したときは、「スピーカー」ボタンに「×」印がつき、マウスポインタを移動すると「スピーカー:ミュート」と表示されます。
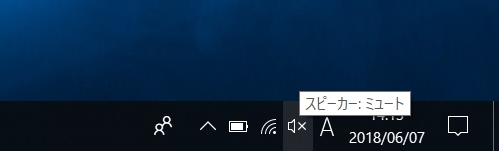
音量が0より大きいときの表示
音量が最小の0より大きい値に設定したときは、マウスポインタを移動すると「スピーカー:20%」のように、そのときに設定されている値が表示されます。
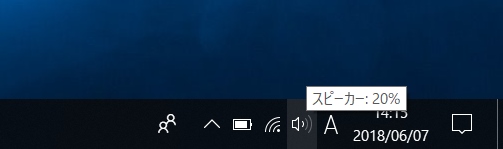
システム音量のみ調節する
動画や音楽を再生するための音は常に鳴るようにしておき、エラー音や通知音は音を小さくしたり鳴らないようにすることができます。
通知領域の「スピーカー」ボタンを右クリックします。
ショートカットメニューから「音量ミキサーを開く(M)」をクリックします。
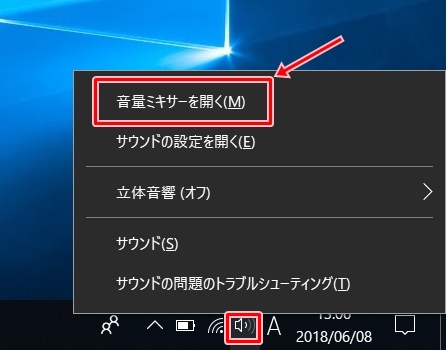
「音量ミキサー」画面が表示されるので、「アプリケーション」の「システム音」のつまみを下げます。
(なお、「音量ミキサー」画面は、コントロールパネル → ハードウェアとサウンド → サウンド「システム音量の調整」からも表示することができます。)
「アプリケーション」の「システム音」でエラー音や通知音を調節できます。
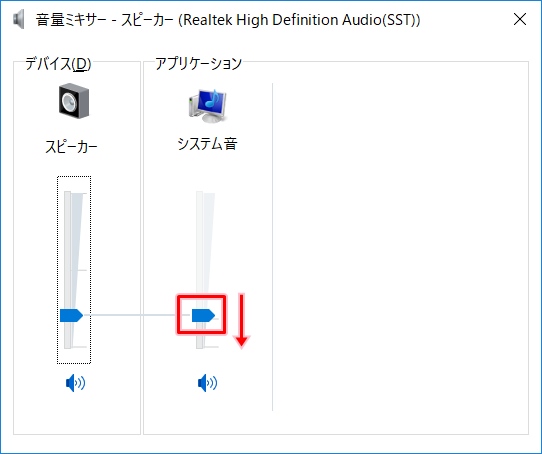
「アプリケーション」の「システム音」のつまみを一番下まで下げるとシステム音や通知音が鳴らなくなります。
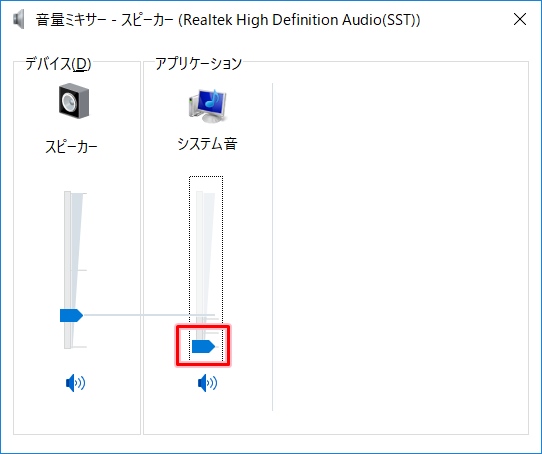
また、「アプリケーション」の「システム音」の「スピーカー」ボタンをクリックすると「ミュート」になり、システム音や通知音が鳴らなくなります。
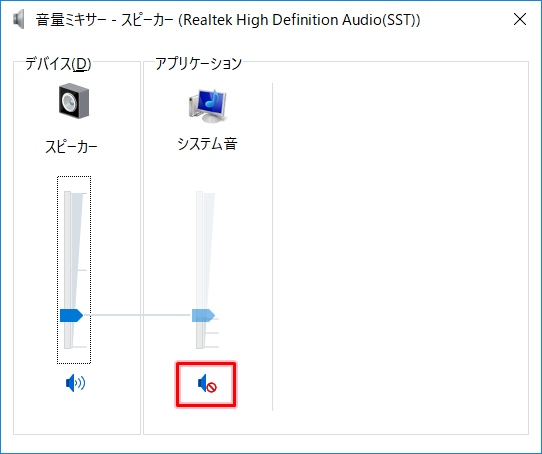
「音量ミキサー」画面では、「システム音」のつまみは0から「スピーカー」の設定値までの間で調節できます。
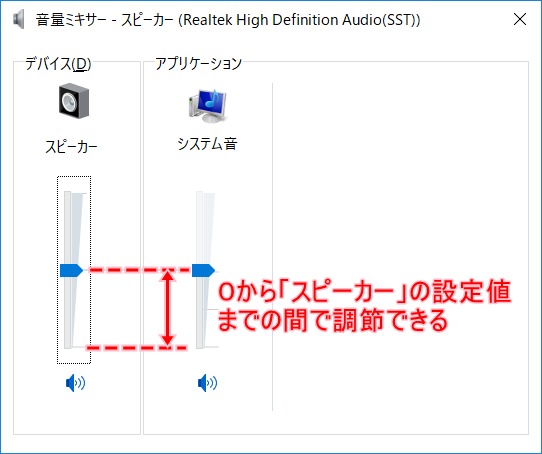
「システム音」のつまみを「スピーカー」よりも大きくした場合、「スピーカー」のつまみと連動して動きます。
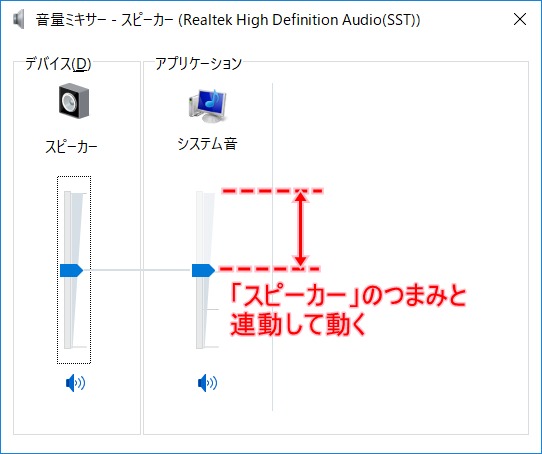
また、「システム音」が0のとき、「スピーカー」のつまみは「システム音」のつまみと関係なく動きます。
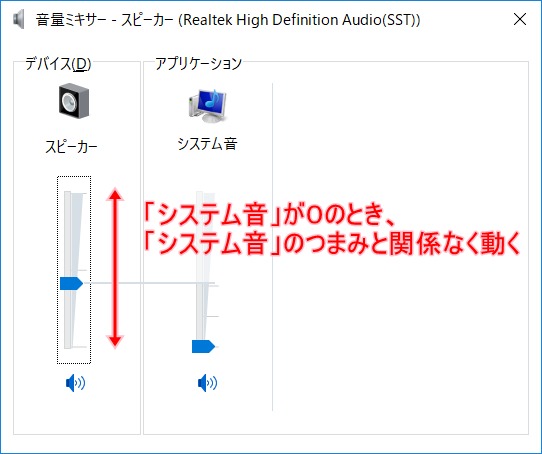
● Windows10 サウンドに関する記事
以上、Windows10でパソコンの音量を調節する方法でした。
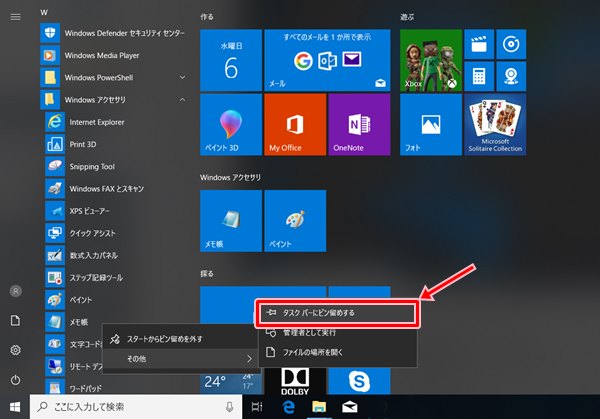
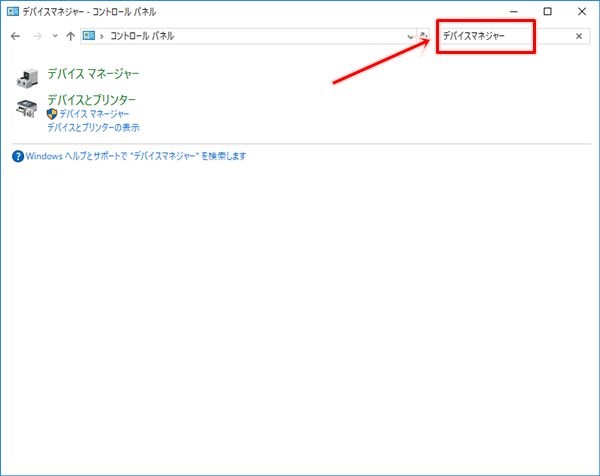
コメント