Word(ワード)では、文字にルビ(ふりがな)を振ることができます。
こんな人に向けての記事です。
- 読み方が難しい漢字にふりがなを振りたい
- 子ども用の教育資料にふりがなを振りたい
今回は、Word(ワード)で文字にルビ(ふりがな)を振る方法を紹介します!
Wordで文字にルビ(ふりがな)を振る
Microsoft 365 Office 2021 2019 2016 2013 2010
それではさっそく、Wordの文字にルビ(ふりがな)を振ってみましょう!
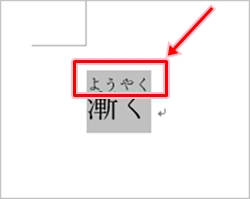
ルビ(ふりがな)を振る
ルビ(ふりがな)を振りたい文字をドラッグで範囲選択します。
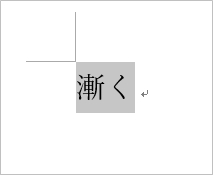
リボンの「ホーム」タブをおし、「フォント」にある「ルビ」をクリックします。
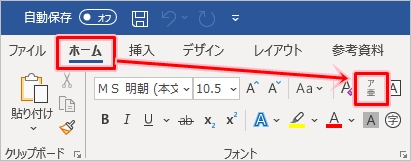
「ルビ」をクリックすると、「ルビ」ダイアログが表示されます。

「ルビ」ダイアログの上部の「対象文字列」に範囲選択した文字、「ルビ」にその文字のルビ(ふりがな)が表示されます。
ルビ(ふりがな)が正しくない場合は修正します。
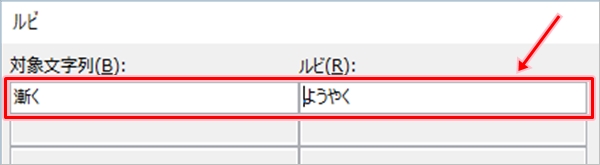
「ルビ」ダイアログの中央の「配置」「オフセット」「フォント」「サイズ」でルビ(ふりがな)のデザインを変更することができます。(※1 後述「ルビ(ふりがな)の位置を調整する」参照)

「ルビ」ダイアログの下部の「プレビュー」でWord文書上で実際にどのように表示されるのか確認できます。
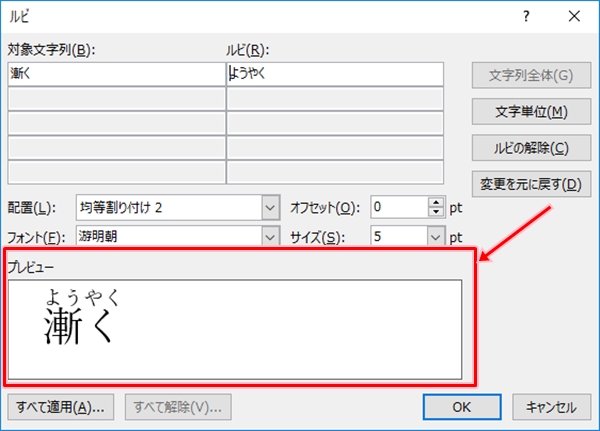
ルビ(ふりがな)が正しく振られていることを確認して「OK」ボタンをクリックします。

文字にルビ(ふりがな)が振られました。
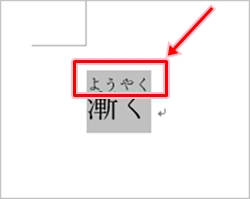
これで、Wordで文字にルビ(ふりがな)を振ることができました。
ルビ(ふりがな)の位置を調整する
ルビ(ふりがな)の位置は変更することもできます。
前述「ルビ(ふりがな)を振る」の※1の図のオフセットを変更します。
オフセットを変更する前は、下図のようにルビ(ふりがな)の位置が設定されています。
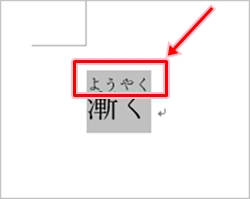
「ルビ」ダイアログの中央にある「オフセット」の値を変更します。
ここでは「0」から「5」に変更します。
値は、「オフセット」の右側の上下の矢印をクリックするか、直接入力して変更します。
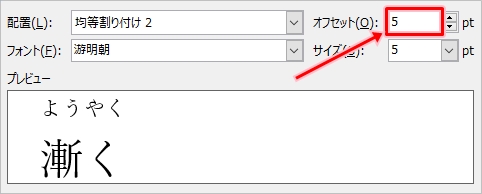
「OK」ボタンをクリックします。
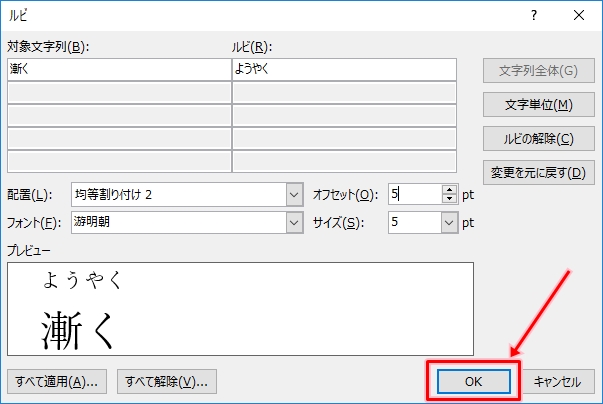
ルビ(ふりがな)の位置が変更されました。
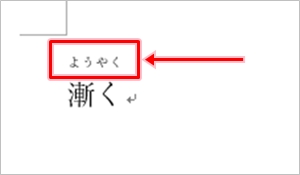
オフセットを変更すると、文字とルビ(ふりがな)の間隔を広げることができます。
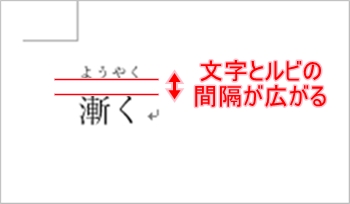
これで、Wordでオフセットを「0」から「5」に変更して、ルビ(ふりがな)の位置を変更することができました。
以上、Wordで文字にルビ(ふりがな)を振る方法でした。

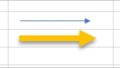
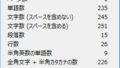
コメント