Windows10 では「システムの保護」を有効・無効にすることができます。
「システムの保護」をしていれば万が一異常が発生しても、元に戻すことができるため、ぜひ設定しておくべきです。
今回は、Windows10のシステムの保護を有効・無効にする方法を紹介します!
システムの保護とは
システムの保護では、Windows Updateやアプリのインストールをする直前に自動的にその状態をバックアップしておきます。
もし不具合で異常が発生した場合は、そのバックアップから正常な状態へ戻すことができます。
パソコンが壊れてからでは遅いです。システムの保護はぜひ活用しておきましょう!
システムの保護はドライブ毎に設定するので、Cドライブはもちろん、他のドライブもできればシステムの保護をしておきた方がよいですね。
システムの保護を有効にする方法
それではさっそく、システムの保護を有効にしていきましょう!
コントロールパネルから確認する
システムの保護を有効にするには「コントロールパネル」を使用します。
まずは「コントロールパネル」を開きます。
「スタート」ボタンをおします。スタートメニューの中から、「W」にある「Windowsシステムツール」から「コントロールパネル」を起動します。

コントロールパネルがひらきました。「システムとセキュリティ」をクリックします。
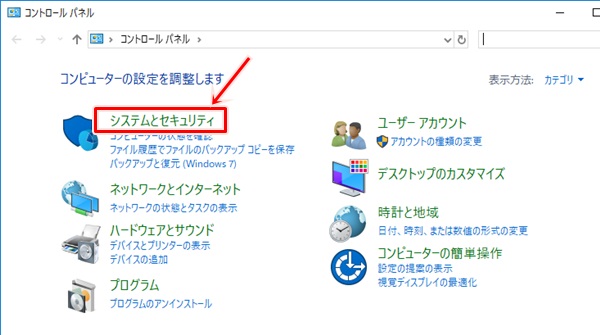
「システム」をクリックします。
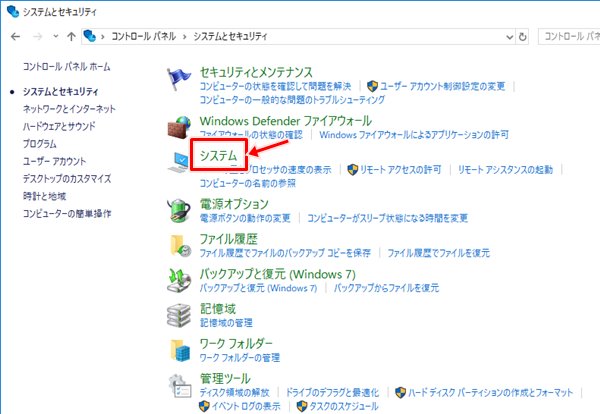
左サイドバーにある「システムの保護」をクリックします。
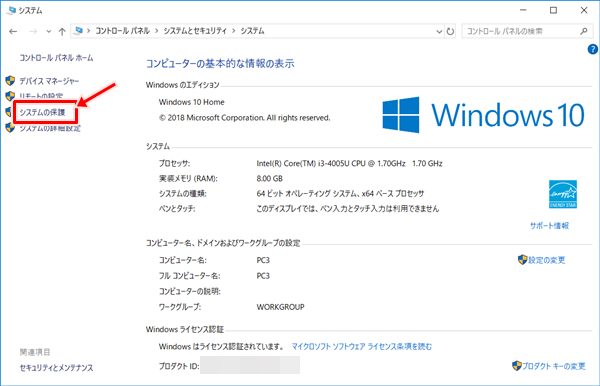
システムの保護
システムの保護がひらきます。保護したいドライブを選択し、「構成」ボタンをクリックします。
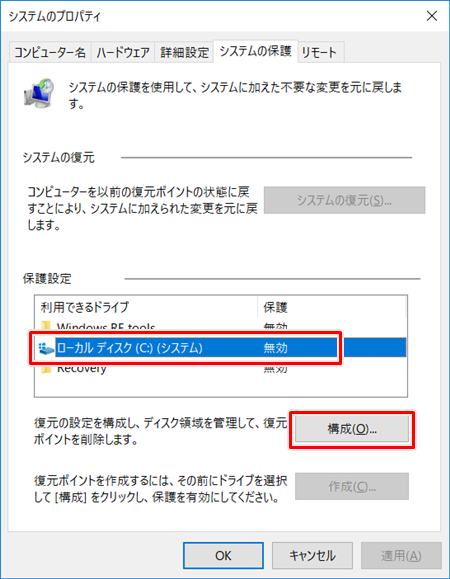
「システムの保護を有効にする」にチェックをいれます。「ディスク領域の使用量」ではシステムの保護で使用する使用量を決めます。バックアップのファイルサイズの最大値のことですね。パソコンの空き容量を確認し、無理のないサイズにしておきます。ここでは10GBとしました。
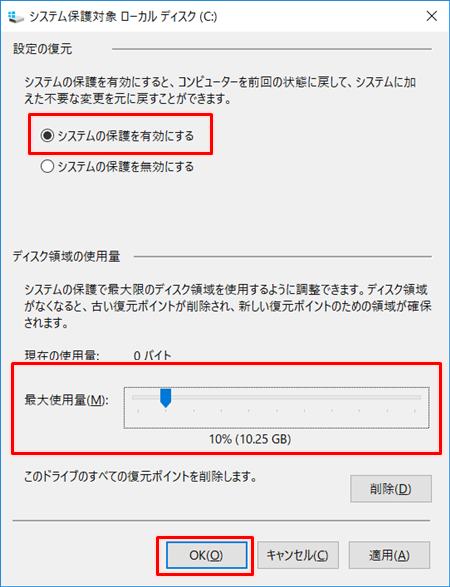
最後に「OK」ボタンを押して完了です。
これで、WindowsUpdateやアプリのインストールの直前に自動的にシステムの状態が保護(バックアップ)され、パソコンに異常が発生してもいつでも戻せるようになりました。
システムの保護を無効にする方法
システムの保護を無効にする場合の手順は有効にする手順と同じです。
システム保護対象で「システムの保護を無効にする」にチェックをいれ、「OK」ボタンをおします。
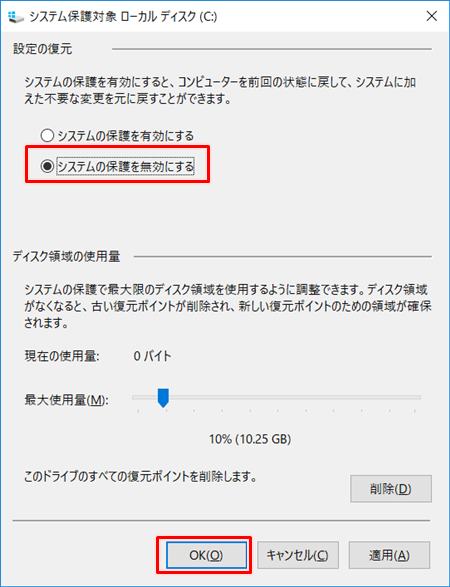
これで、システムの保護を無効にできました。
以上、Windows10でシステムの保護を有効・無効にする方法でした。


コメント