仮想デスクトップとは、1つのパソコンで複数のデスクトップ画面を作成できる便利な機能です。
→ Windows10 仮想デスクトップ機能を使ってみよう!
デスクトップ画面を使い分けることで、作業がしやすい状態になったり、デスクトップ画面の煩雑さを回避することができます。
しかし、もし、追加したデスクトップ画面はもう使わないけれど、そこで起動しているアプリはその状態のまま継続して使いたい、なんて思ったとき、どうしましょう?
そんなときは、アプリを他のデスクトップ画面で使えるようにしてから不要になったデスクトップ画面を削除すればいいんです!
今回は、Windows10で仮想デスクトップ間でアプリを移動する方法を紹介します。
仮想デスクトップ間でアプリを移動する
では、さっそく仮想デスクトップ間でアプリを移動してみましょう。
タスクビュー画面を表示する
タスクバーの「タスクビュー」ボタンをクリックします。
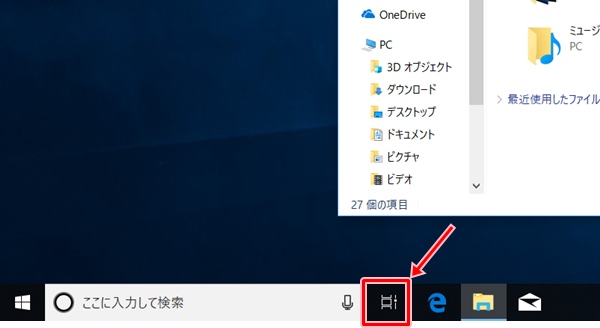
タスクビュー画面が表示されます。
仮想デスクトップが2つ追加され、デスクトップ1にはエクスプローラー画面、デスクトップ2にはペイント、デスクトップ3には電卓が起動している状態です。
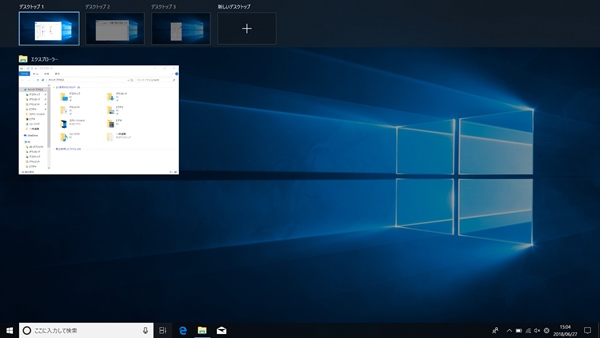
アプリの移動先を選択する
今回は、デスクトップ3の電卓をデスクトップ2に移動してみます。
デスクトップ3にマウスポインターを移動します。
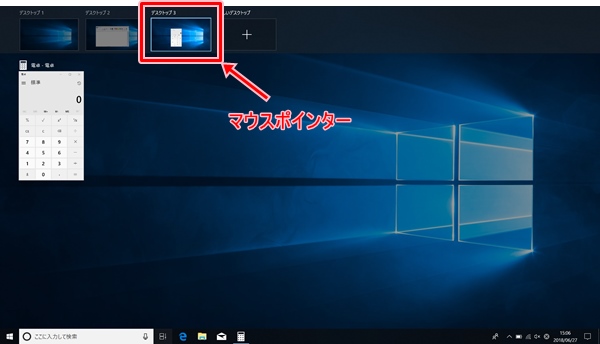
ウィンドウの一覧に表示されている電卓の上で右クリックすると、ショートカットメニューが表示されます。
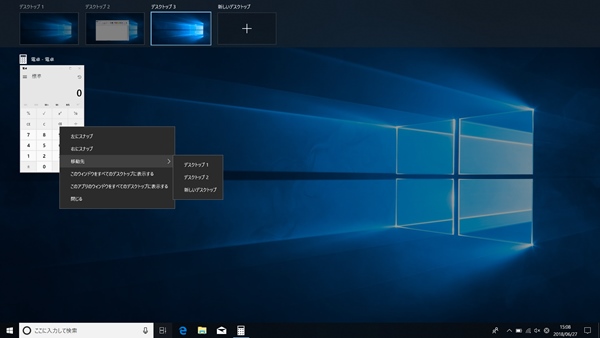
ショートカットメニューから「移動先」にマウスポインターを合わせ、「デスクトップ2」をクリックします。
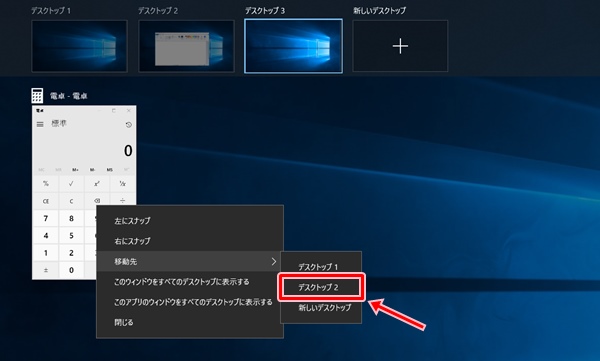
デスクトップ3のウィンドウの一覧に電卓が表示されなくなりました。
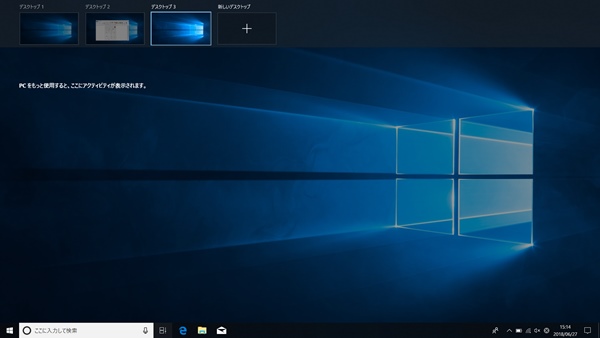
デスクトップ2に電卓が移動しているか確認してみましょう。
デスクトップ2をクリックします。

デスクトップ画面にペイントに加え、電卓が表示されています。
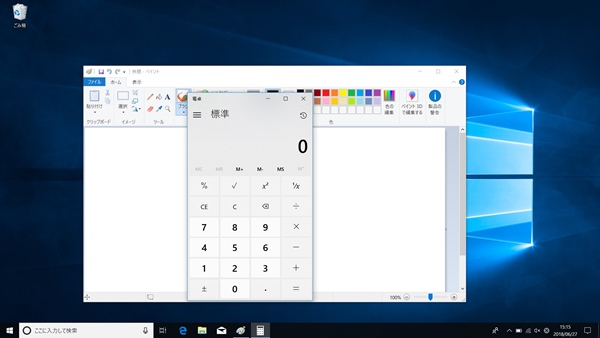
アプリの移動先について
アプリの移動先は、既存のデスクトップと新しいデスクトップから選択できます。
タスクビュー画面ウィンドウ一覧の移動対象のアプリを右クリックして表示されるショートカットメニューから選択します。
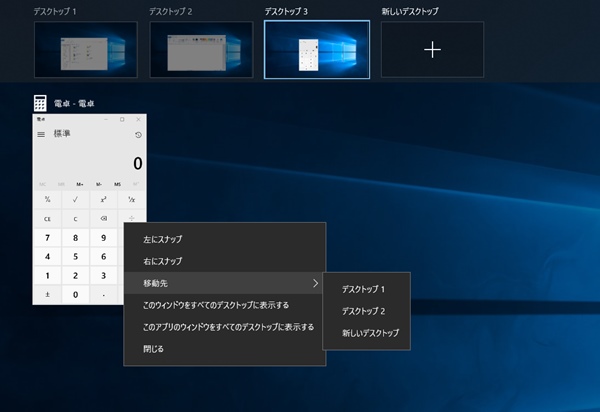
「デスクトップ1」のように、デスクトップのあとに数字がついているものが既存のデスクトップです。
「新しいデスクトップ」を選択すると、新しくデスクトップが追加され、そこに対象のアプリが移動します。
この場合、デスクトップ4が追加されアプリが移動します。
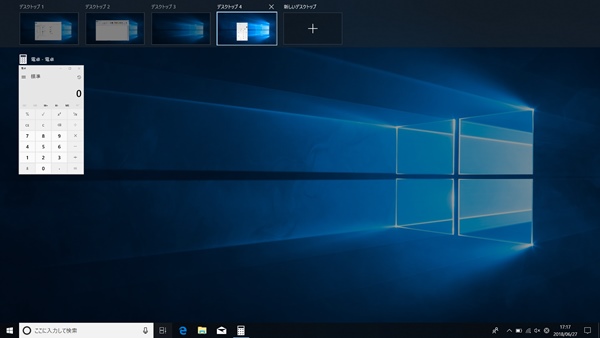
以上、Windows10で仮想デスクトップ間でアプリを移動する方法でした。
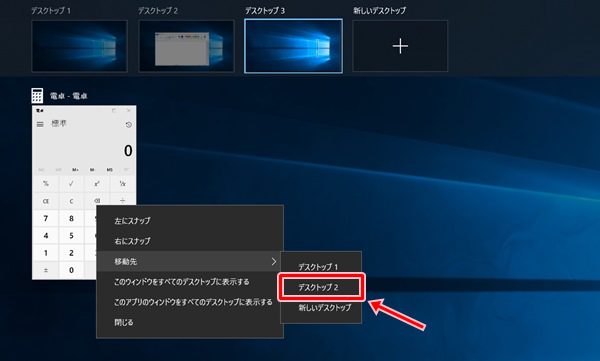

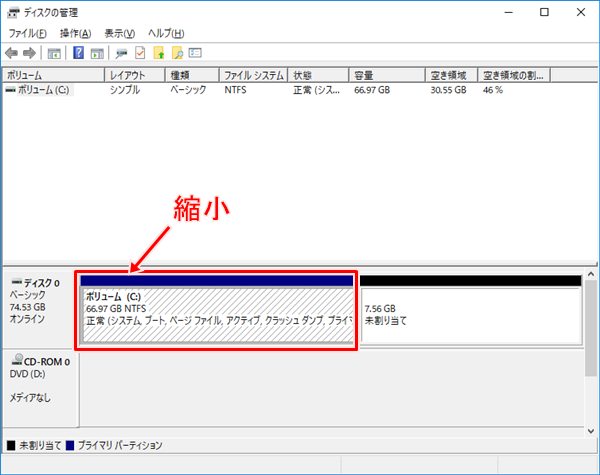
コメント