Windows10では、拡大鏡を使えば文字を大きく見やすくすることができます。
- 解像度が高いディスプレイを使っていて文字が見えにくい
- 視力が悪く文字が小さくて見えない
- 年のせいで小さな文字が見えない
そんな時は、Windows10の拡大鏡を使って文字を大きく見やすくしましょう!
今回は、Windows10の拡大鏡の使い方を紹介します!
拡大鏡を使って文字を大きく見やすくする
それではさっそく、Windows10の拡大鏡を使っていきましょう!
スタートメニューから拡大鏡を開く方法
スタートボタンをおし、「Windows簡単操作」→「拡大鏡」を選んで拡大鏡を起動します。
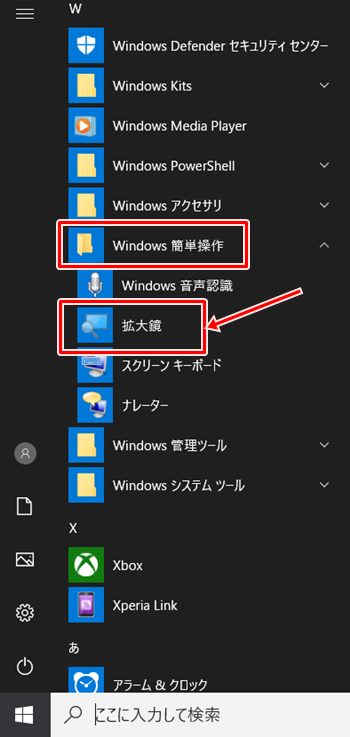
コントロールパネルから拡大鏡を開く方法
「拡大鏡」は「コントロールパネル」から起動することもできます。
まずは「コントロールパネル」を開きます。
Windows10の「スタート」ボタンをおします。スタートメニューの中から、「W」にある「Windowsシステムツール」から「コントロールパネル」を起動します。

コントロールパネルがひらきました。「コンピュータの簡単操作」をクリックします。
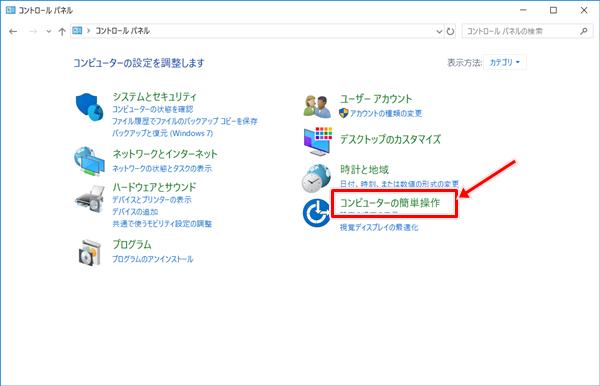
「コンピューターの簡単操作センター」をクリックします。
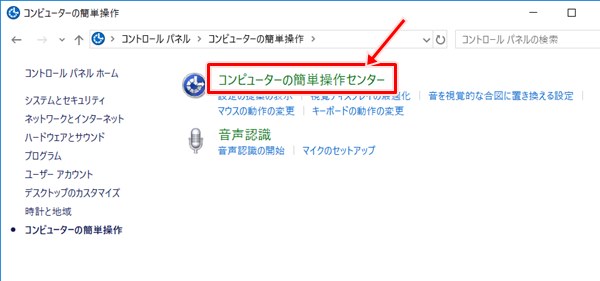
「拡大鏡を開始します」をクリックします。
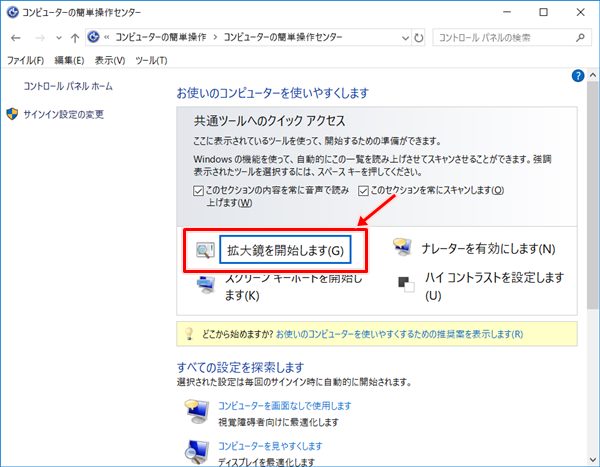
ショートカット「Windowsキー」と「+」で拡大鏡を起動することもできます。
拡大鏡の使い方
拡大鏡を使う前のデスクトップはこちらです。
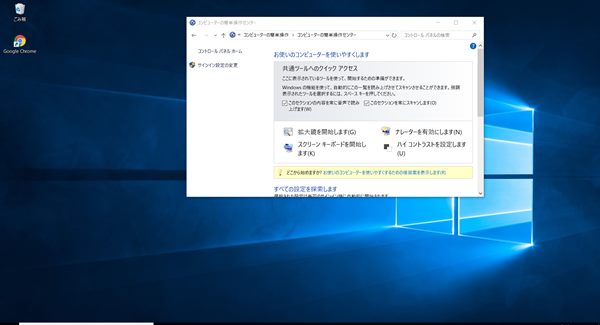
拡大鏡を使うとこのようになりました。こちらは200%表示です。画面いっぱいに広がって文字がかなり大きくなり見やすくなりました。
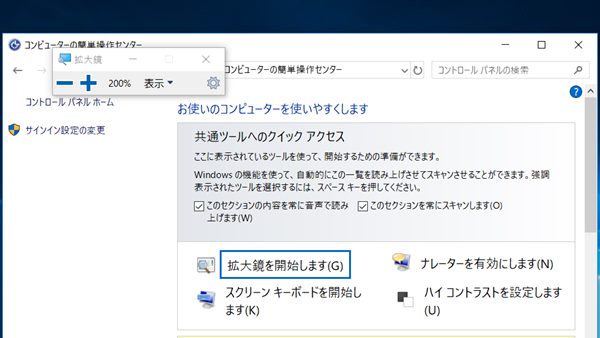
拡大鏡を閉じる場合は、拡大鏡の操作パネルの右上にある「×」ボタンで終了します。
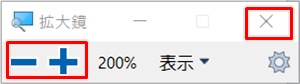
拡大率を変更するには、左側にあるプラスマイナスボタンをおして、大きくしたり、小さくしたりすることができます。
以上、Windows10の拡大鏡を使って文字を大きく見やすくする方法でした。
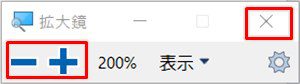
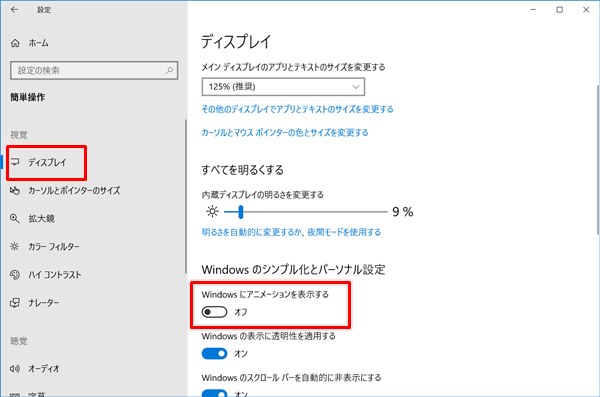
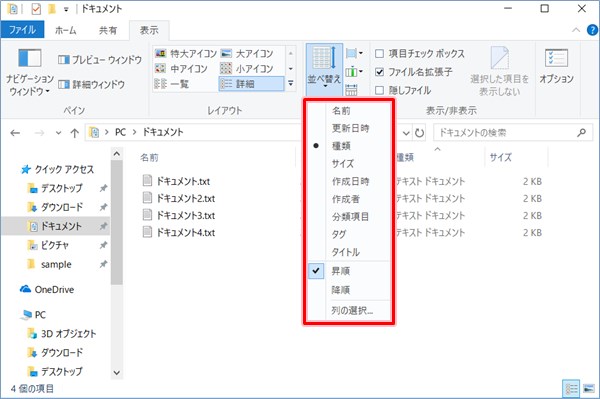
コメント