Windows10の「メール」アプリには様々な機能がありますが、まず知っておかなければいけないのがメールを送信する方法ですよね。
今回は、Windows10のメールアプリでメールを新しく作成し送信する方法を紹介します。
Windows10のメールアプリを起動する
Windows10でメールを起動する
Windows10のスタートメニューまたはタスクバーから「メール」アプリを起動します。
スタートメニューから起動する場合
Windows10のスタートメニューのアプリ一覧の「メール」またはタイルの「メール」をクリックします。
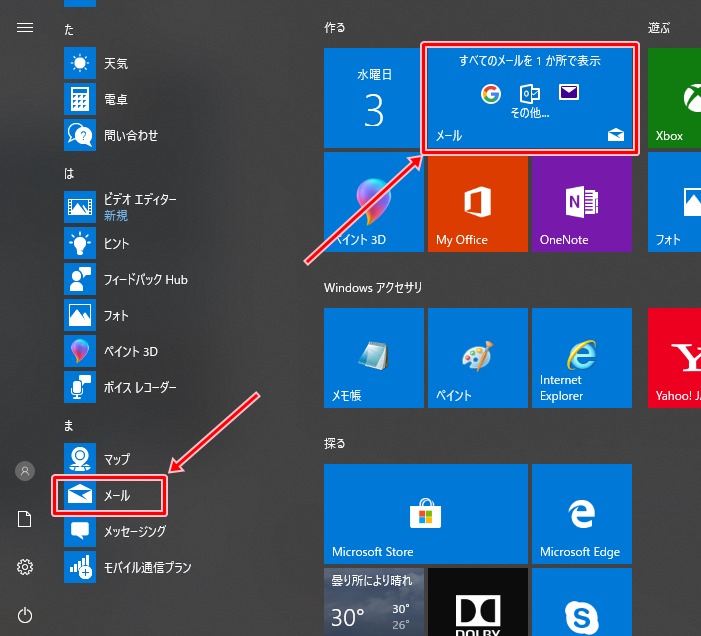
タスクバーから起動する場合
Windows10のタスクバーの「Mail」アイコンをクリックします。

メールアプリ起動
Windows10の「メール」アプリが起動します。
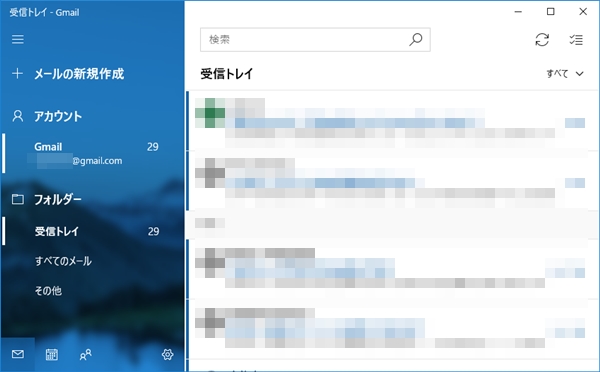
Windows10でメールを新規に作成する
メールの新規作成画面表示
Windows10の「メール」アプリの画面左側にある「メールの新規作成」をクリックします。
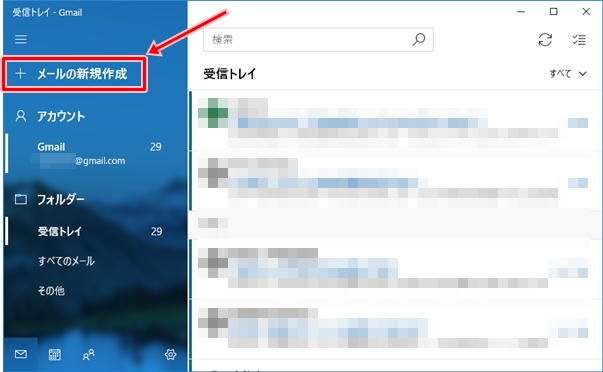
Windows10の「メール」アプリの画面右側に新規作成画面が表示されます。
ここに必要な情報を入力し、メールを送信します。
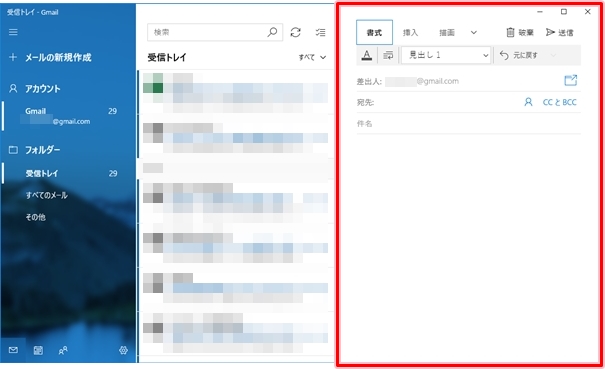
メールの差出人
メールの「差出人」には、Windows10の「メール」アプリに設定したアカウントのメールアドレスが表示されます。
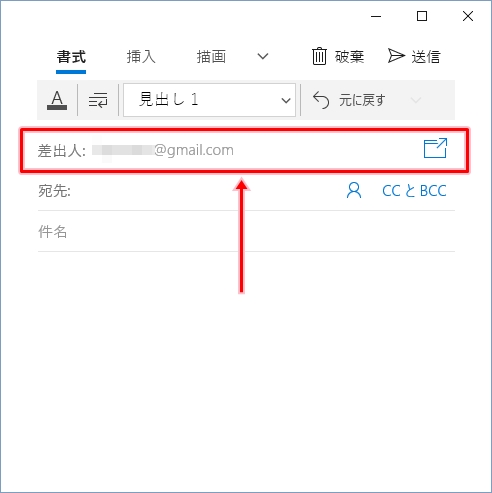
「差出人」の右側にあるマークをクリックすると、メールの新規作成画面を新しいウィンドウで開くことができます。
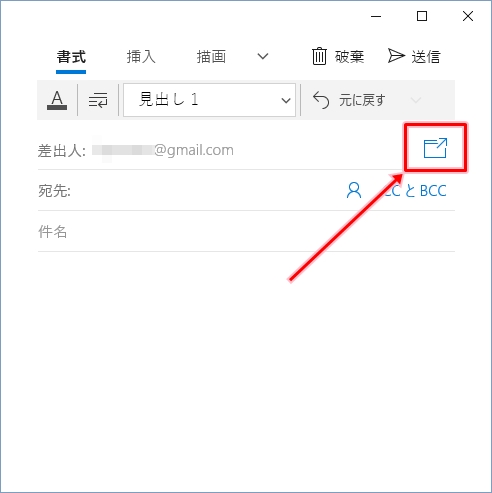
新しいウィンドウでメールの新規作成画面が開きます。
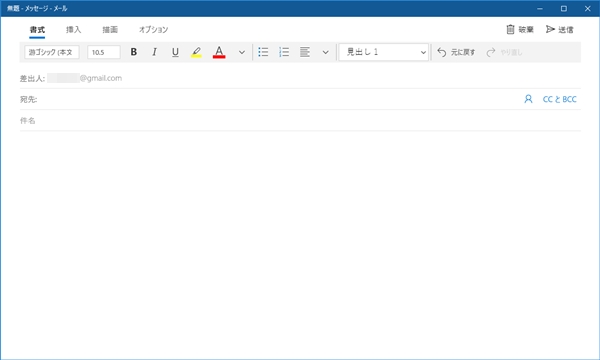
メールの宛先(直接入力)
送信したい相手のメールアドレスを「宛先」に入力します。
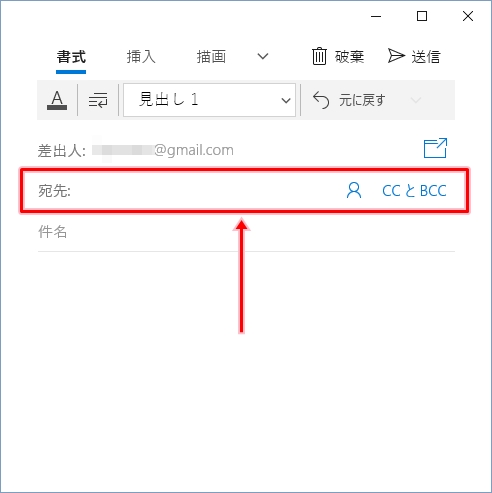
メールの宛先(アドレス帳)
Windows10に標準搭載されている「People(アドレス帳)」から「宛先」にメールアドレスを指定することもできます。
「宛先」の右側にある人のマークをクリックします。

Windows10の「People(アドレス帳)」が表示されるので、送信したい相手を選択します。
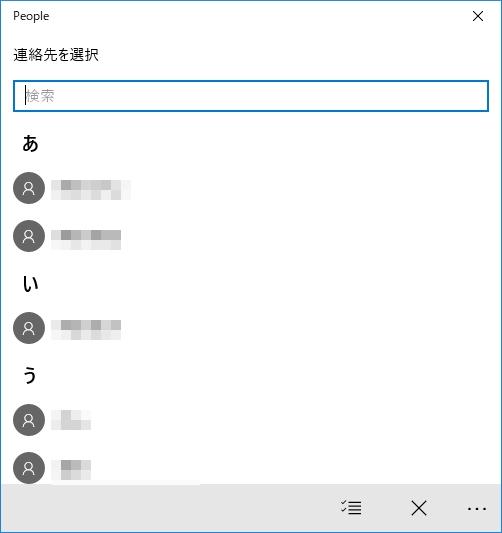
選択した相手の情報が表示されるので、メールを送信するメールアドレスを選択します。
(登録状況によっては複数のメールアドレスが表示されます。)
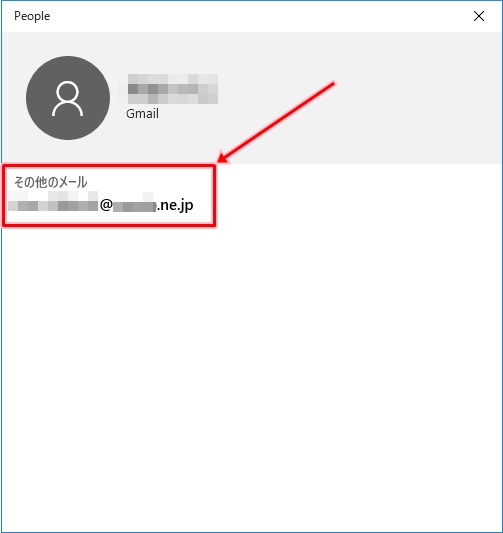
メールのCCとBCC
メールのCCとBCCを指定する場合は、「宛先」の右側にある「CCとBCC」をクリックします。
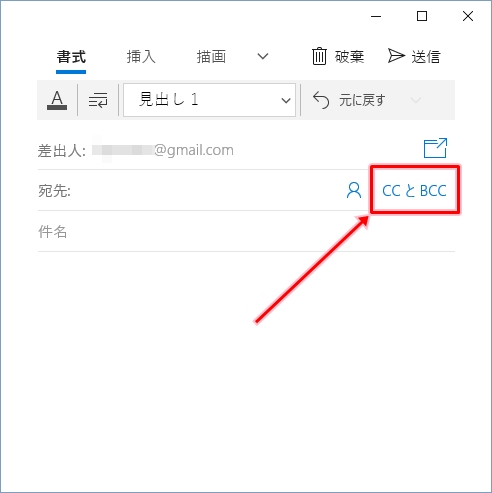
「宛先」の下に「CC」と「BCC」が表示されるので、それぞれに送信したい相手のメールアドレスを入力、または右側にある人のマークをクリックして「People(アドレス帳)」から選択します。
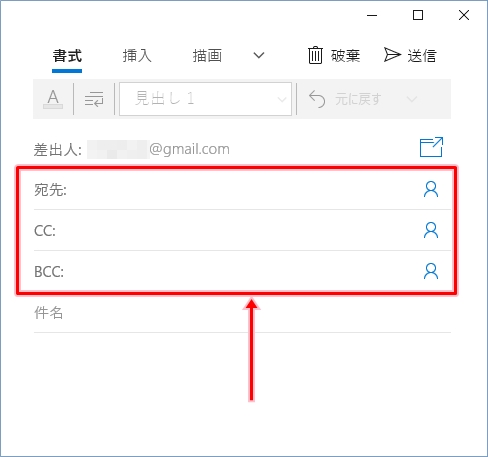
メールの件名
メールの「件名」を入力します。
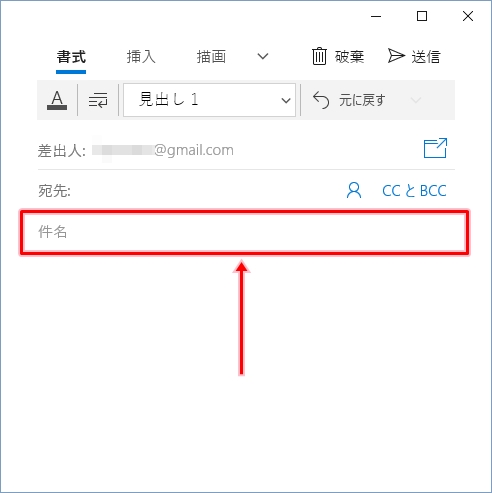
メールの本文
メールの本文を入力します。
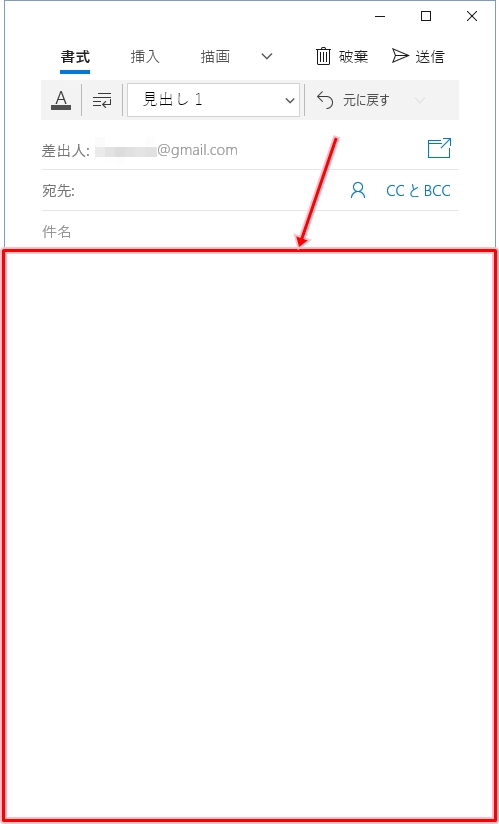
Window10でメールを送信する
メールの送信
メールを作成したら、Windows10の「メール」アプリの画面右上にある「送信」ボタンをクリックしてメールを送信します。
メールを送信するときには、宛先や件名、本文に誤りがないか十分に確認して送るようにしましょう。
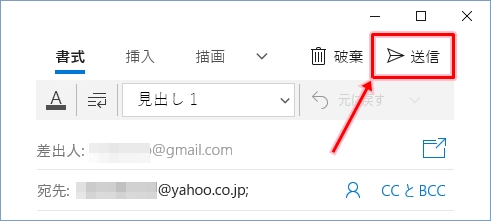
Windows10で作成したメールを保存する
メールの下書き
Windows10のメールアプリで作成したメールは、メールを送信する前に下書きとして保存することができます。
ほかの用事などでメール作成を途中でやめなければいけないときなど、作成中のメールを下書きとして保存しておくと便利です。
Windows10のメールアプリでメールの新規作成画面を表示したあと、ほかの画面に移動すると、作成中のメールは下書きとして保存されます。
メールの下書きの保存場所
下書きとして保存されたメールは、windows10のメールアプリの「下書き」フォルダーに保存されます。
メールの作成を再開する場合は、「下書き」フォルダーに保存された対象のメールをクリックします。
これで、Window10の「メール」アプリからメールを作成し送信することができました。
以上、Windows10のメールアプリでメールを新しく作成し送信する方法でした。
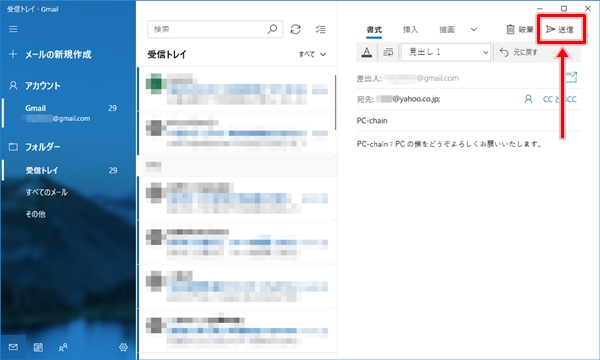

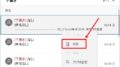
コメント