Windows10では、スタートアップからアプリを削除して自動起動をとめることができます。
- 自動で起動しないようにしたい
- スタートアップから削除したい
今回は、Windows10でスタートアップから削除して自動起動をとめる方法を紹介します!
Windows10 スタートアップから削除して自動起動をとめる
スタートアップから削除する
それではさっそく、Windows10でスタートアップからアプリを削除して自動起動しないように設定しましょう!
スタートアップからアプリを削除するには、Windows10のスタートアップフォルダから該当のアプリのショートカットを削除します。
スタートアップフォルダのパス
スタートアップフォルダの場所(フルパス)はこちらです。
全ユーザー共通のスタートアップフォルダ
C:\ProgramData\Microsoft\Windows\Start Menu\Programs\StartUp
特定ユーザーのスタートアップフォルダ
(英語表記) C:\Users\ユーザー名\AppData\Roaming\Microsoft\Windows \Start Menu\Programs\Startup
(日本語表記) C:\ユーザー\ユーザー名\AppData\Roaming\Microsoft\Windows\ スタートメニュー\プログラム\スタートアップ
※ ユーザー名には自分のユーザー名が入ります
このスタートアップフォルダにおいてあるアプリが自動起動されるので、削除します。ここでは「Microsoft Edge」がスタートアップに設定されています。
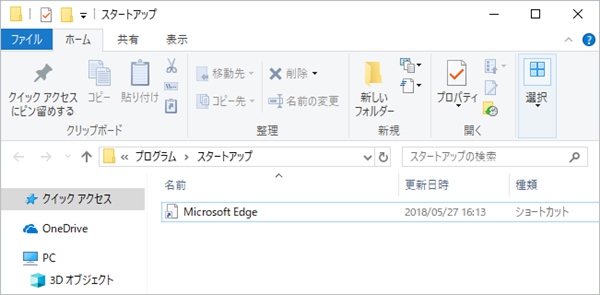
このスタートアップフォルダからショートカットを削除しました。
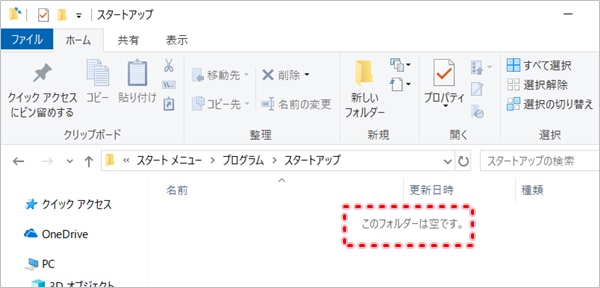
これでWindows10起動時にアプリが自動起動することはなくなりました。Windows10を再起動して、先ほど削除したスタートアップアプリが起動しないか確認してみてください。
● Windows10のスタートアップの使い方
以上、Windows10 でスタートアップから削除して自動起動をとめる方法でした。

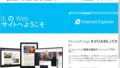
コメント