EXCEL(エクセル)では空白・スペースを削除することができます。
こんな人に向けての記事です。
- セルに入力された空白を削除したい
- 末尾のスペースを消したい
- 空白削除するTRIM関数の使い方が知りたい
今回は、EXCEL(エクセル)のTRIM関数を使って空白・スペースを削除する方法を紹介します!
EXCELで空白・スペースを削除する方法
Microsoft 365 Office 2021 2019 2016 2013 2010
TRIM関数
EXCELで空白・スペースを削除するには「TRIM関数」を使います。
構文
=TRIM(セル)
=TRIM("文字列")
使用例
--セルA10の空白・スペースを削除する
=TRIM(A10)
--文字列「 あいうえお 」の空白・スペースを削除する
=TRIM(" あいうえお ")
TRIM関数でできること
- 先頭・末尾の空白・スペースを削除します
- 途中の空白・スペースは最初の空白・スペースだけが残り、後は削除します
先頭・末尾の空白・スペースを削除する
それではさっそく、TRIM関数を使ってセルの空白・スペースを削除してみましょう!
まずは文字列の先頭・末尾にある空白・スペースを削除します。
=TRIM(C3)
ここでは、セル「C3」の空白を削除します。任意のセルに「=TRIM(C3)」と入力します。全角ではなく半角で入力してください。
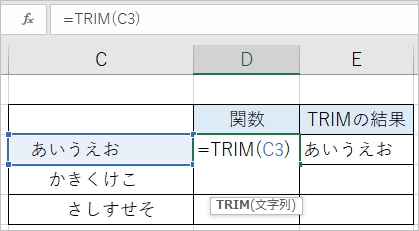
他のセルにも適用する場合はセルの右下にカーソルを移動し、プラスマークになったら、下へドラッグします。
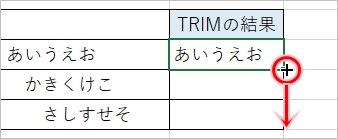
すると他のセルの空白も削除できました。
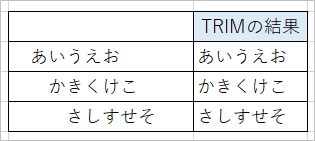
途中の空白・スペースを削除する
次にTRIM関数で途中の空白・スペースを削除してみましょう!
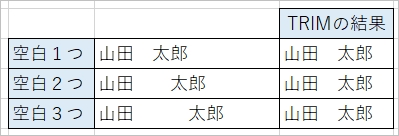
空白が途中に1つだけある場合、そのまま残りました。
空白が2つある場合は1つ目の空白が残り、後の空白は削除されました。
空白が3つある場合は1つ目の空白が残り、後の空白は削除されました。
文字を指定して空白・スペースを削除する
TRIM関数は、セルではなく文字列を指定して空白・スペースを削除することもできます。
=TRIM(" 山田 太郎 ")
--【結果】山田 太郎
文字列を指定して空白を削除するには、文字列をダブルクオーテーション「”」で囲って入力します。
ここでは「=TRIM(“ 山田 太郎 ”)」で「 山田 太郎 」を「山田 太郎」にできました。
これで、EXCELのTRIM関数を使って空白・スペースを削除することができました。TRIM関数は便利なのでぜひ使ってみてください!
Officeヘルプ:TRIM 関数
以上、EXCELで空白・スペースを削除する方法でした。
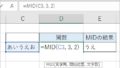
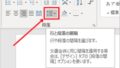
コメント