Excel(エクセル)では矢印をひくことができます。
こんな人に向けての記事です。
- 矢印をまっすぐひきたい
- 大きな矢印をひきたい
そんなときに役立つ矢印をひくテクニックがあります。
今回は、Excel(エクセル)で矢印をひくテクニックを紹介します!
Excelで矢印をひく2つの方法
Microsoft 365 Office 2021 2019 2016 2013 2010
Excelで矢印をひくには3つの方法があります。
- 文字で矢印を入力する
- 図形を挿入する
- オートシェイプを挿入する
3つの方法を紹介します!
矢印をひく(文字)
Excelで矢印をひく1つ目の方法として、文字として矢印をひく方法があります。
セルに「やじるし」と入力し、スペースキーを押して変換をして任意の矢印を選択します。
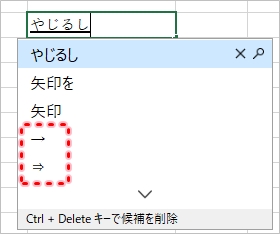
フォントの大きさを変更すると大きな矢印を入力できます。
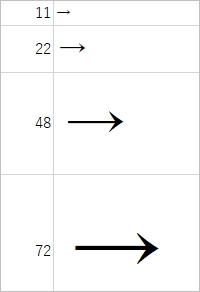
こちらの方法はあくまで「セルの中の文字」なので、セルをまたがって矢印をひくことはできません。
矢印をひく(図形)
Excelで矢印をひく2つ目の方法が「図形」です。図形で矢印をひきます。図形ならセルに関係なく矢印をひくことができます。
「挿入」→「図形」を選択します。
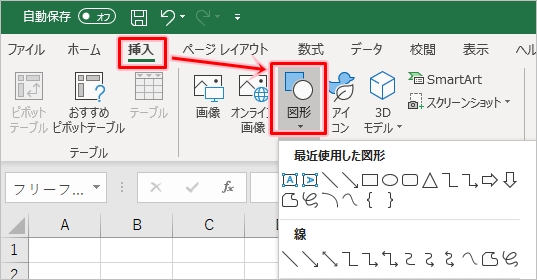
折りたたまれている場合は、「挿入」→「図」→「図形」を選択します。
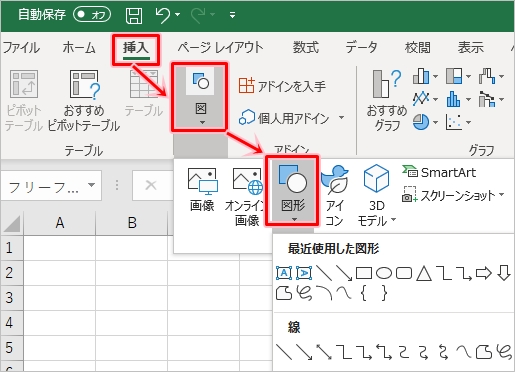
「線矢印」をクリックします。

矢印をひくには、マウスをおしたまま移動します(ドラッグ)。

矢印をひくことができました。
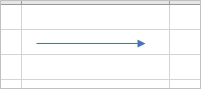
矢印のスタイルを変更する
矢印はスタイルを適用して、装飾することができます。
矢印を一度クリックし、「図形の書式」タブをクリックします。線のスタイルを選択することができます。下矢印ボタンをおします。
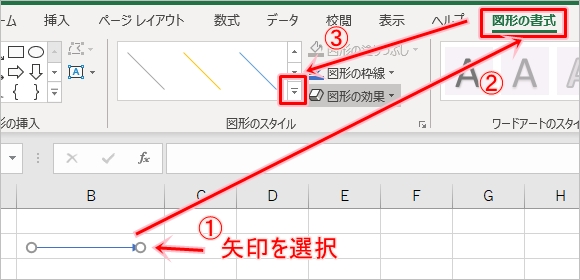
線のテーマを選択することができます。破線や矢印などいろいろなスタイルを選択することができます。
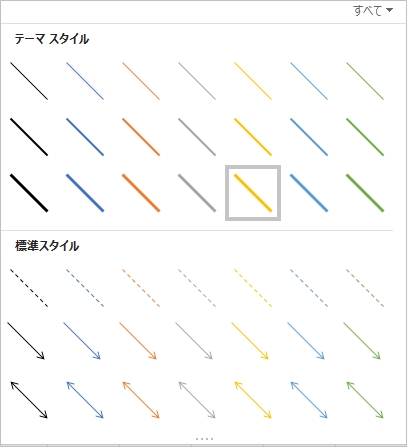
「図形の枠線」をクリックすると、さらに細かく矢印のスタイルを選択できます。ここでは「太さ」を変更しました。
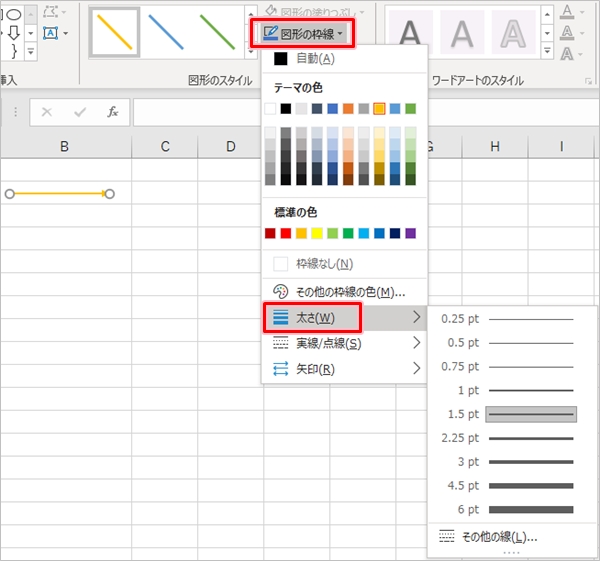
上の矢印がデフォルトの矢印で、下が色・太さ・影をつけた矢印です。

矢印をひく(オートシェイプ)
Excelで矢印をひく3つ目の方法が「オートシェイプ」です。図として矢印を挿入します。
「挿入」→「図形」を選択します。
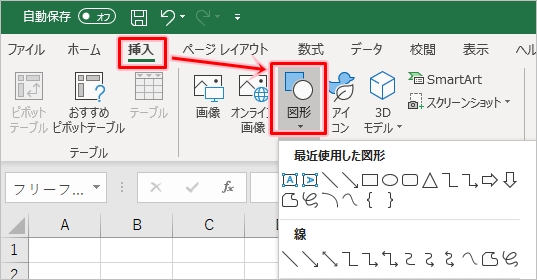
折りたたまれている場合は、「挿入」→「図」→「図形」を選択します。
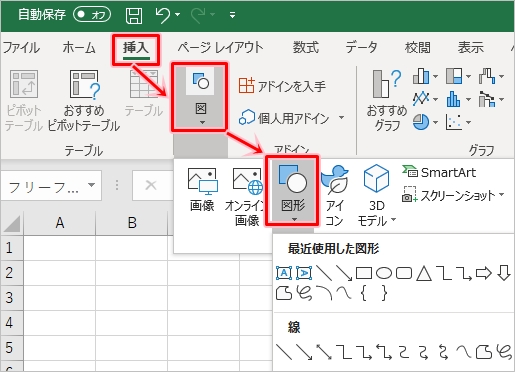
「ブロック矢印」の中から任意の矢印をクリックします。
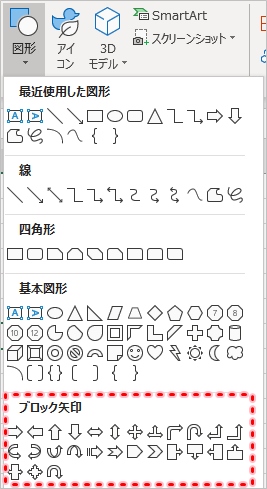
このようにいろいろなスタイルの矢印をひくことができました。
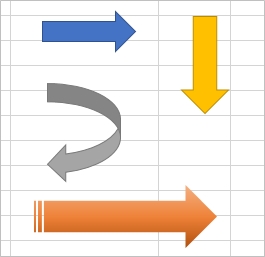
矢印をひくテクニック
矢印をまっすぐひく
先に紹介した2つ目の方法「図形で矢印をひく」と、このように斜めになってずれてしまうことが多いです。
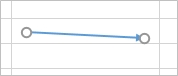
これはちょっとカッコ悪いですよね?
でも、矢印はまっすぐひくことができます。Shift キーをおしながらマウスでドラッグすると直線をひくことができます。
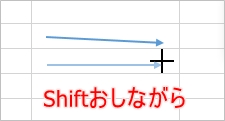
これで、Excelで矢印をまっすぐひくことができました。
以上、Excelで矢印をひくテクニックでした。
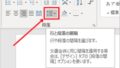
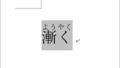
コメント