Excel 2021・2016・2019では簡単にヒストグラムを作ることができます。
こんな人に向けての記事です。
- Excelでヒストグラムを作成したい
- ヒストグラムの横軸の区間に変更したい
- ヒストグラムで正規分布を確認したい
今回は、Excel(エクセル)でヒストグラムを作る方法を紹介します!
Excelでヒストグラムを作る方法
Microsoft 365 Office 2021 2019 2016
Excelはデータを選択してヒストグラムを挿入するだけで簡単にヒストグラムを作成することができます。それでは、Excelでヒストグラムを作成してみましょう!
ヒストグラムを作る
ヒストグラムを作成するには、まず元になるデータを選択します。ここでは「A1~A102セル」までをドラッグして範囲選択します。
「挿入」タブをおし、青い棒グラフのアイコンの「統計グラフの挿入」をおします。
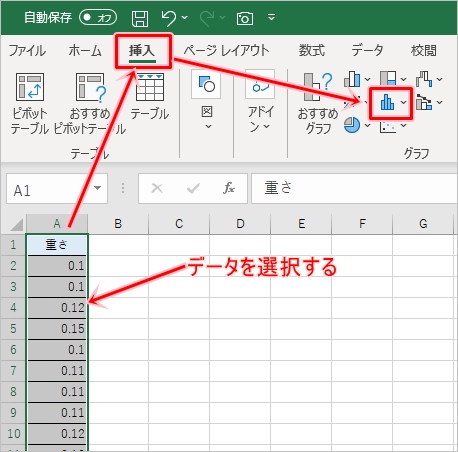
「ヒストグラム」をクリックします。
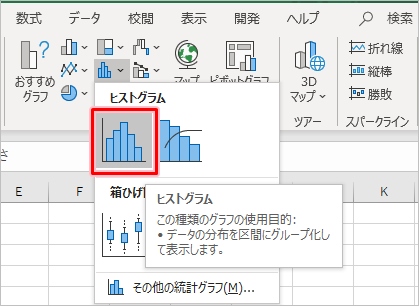
ヒストグラムが挿入されました。
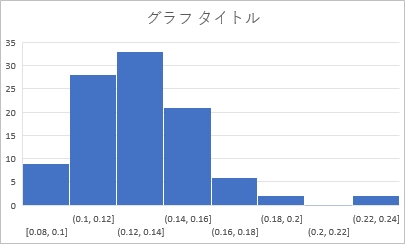
以前のバージョンではヒストグラムを作るのは面倒でしたが、Excel2016以降はこのように簡単にExcelでヒストグラムを作ることができるようになりました。
ヒストグラムの横軸の区間を変更する
次にヒストグラムの横軸の区間を変更してみましょう!
先ほどヒストグラムを作成したところ、横軸の区間は「0.02」でした。これはExcelが自動で見やすい区間に設定したものです。
今回は、ヒストグラムの横軸の区間を「0.02」から「0.01」へ変更します。
グラフの横軸(X軸)のラベルをクリックしてから、右クリックします。「軸の書式設定」をクリックします。
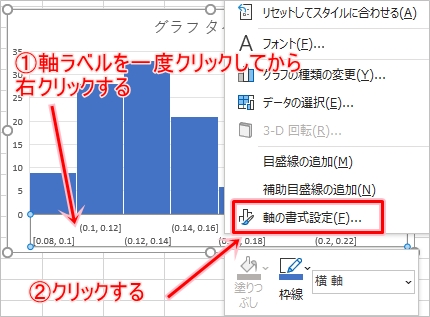
「軸の書式設定」がひらきました。「ビンの幅」にチェックを入れて、「0.02」から「0.01」へ変更して「Enter」キーをおします。
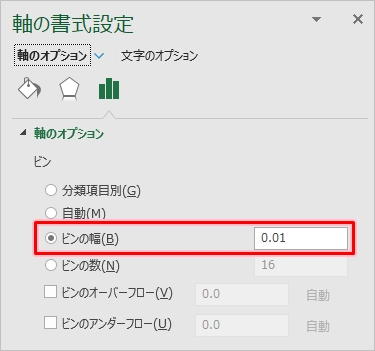
ヒストグラムの区間が「0.01」に変更されました。
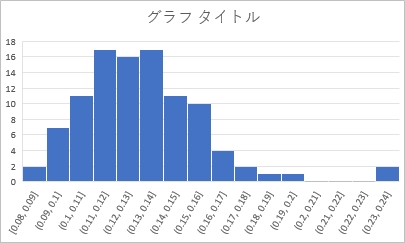
ヒストグラムのスタイルを変更する
このままでもいいですが、ヒストグラムにタイトルをつけ、色を変更し、数値ラベルも表示してみます。
ヒストグラムを一度クリックすると筆アイコンが表示されます。このアイコンをクリックして「スタイル」「色」から好みのグラフのスタイルや色に変更してみてください。
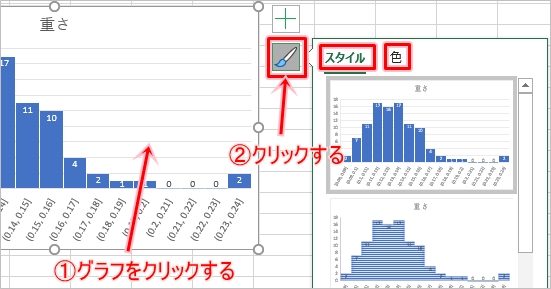
こちらが完成したヒストグラムです。
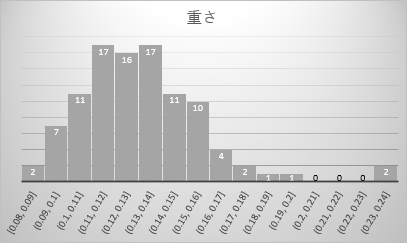
このようにヒストグラムの色も簡単に変更できるので、好みの色に変更してみてください。
Excelではこのようにヒストグラムを簡単に作成できるので、ぜひ使ってみてください!
Officeヘルプ:ヒストグラムを作成する
以上、Excelのヒストグラムを作成する方法でした。
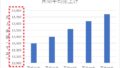

コメント