Wordではページを入れ替えすることができます。
こんな人に向けての記事です。
- 2ページ目と3ページ目を入れ替えたい
- ページの前後を逆にしたい
今回は、Wordでページを入れ替えする方法を紹介します!
Wordでページを入れ替えする方法
Microsoft 365 Office 2021 2019 2016 2013
今回はこの2ページと3ページを入れ替えしてみましょう!
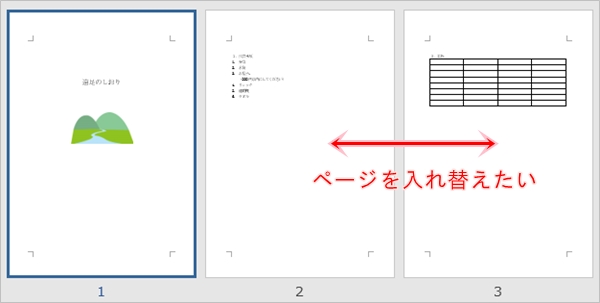
ページに見出しを設定する
Wordでページを入れ替えするには、ページ毎に見出しを設定する必要があります。見出し単位でページを入れ替えることができます。
それでは見出しを設定します。
入れ替えたいページの見出しになりそうな行(最初の行)にカーソルを入れます。もし見出しになりそうな行がない文書の場合はダミーで見出しになる文字を追加してください。カーソルを入れたら「ホーム」タブをクリックし、「見出し1」をクリックします。
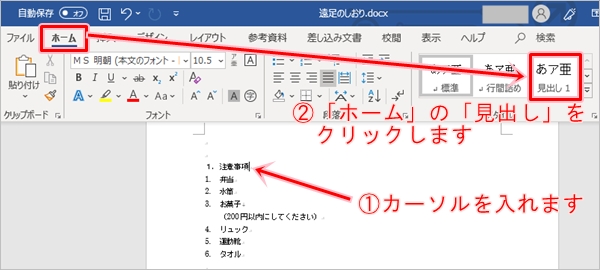
同じようにもう1つの入れ替えたいページで最初の行に「見出し1」を設定します。
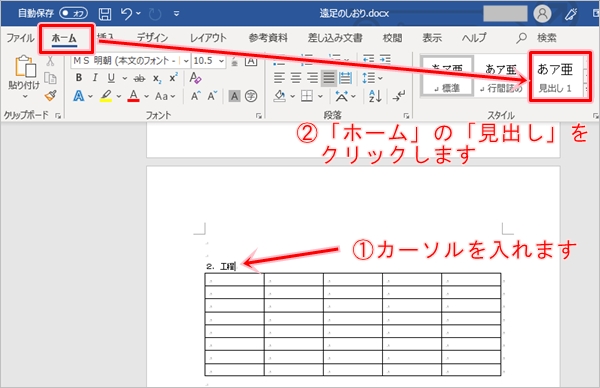
見出しを設定した行は先頭にこのようにマークがつきます。
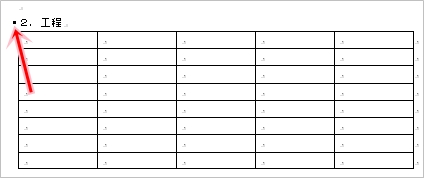
これで入れ替えたいページに見出しを設定することができました。
ページを入れ替える方法
次にページを入れ替えていきます。
「表示」タブの「ナビゲーションウィンドウ」にチェックを入れます。
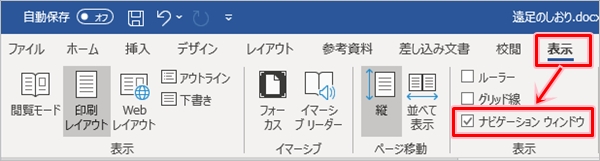
ナビゲーションウィンドウが開きました。先ほど設定した見出しが一覧で表示されます。この見出しの順番を入れ替えるとページも入れ替えることができます。
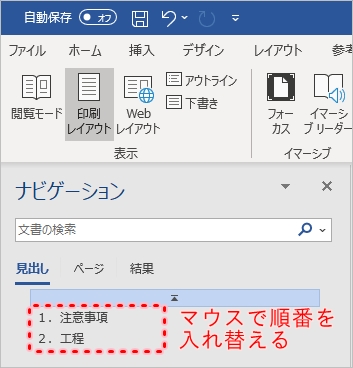
マウスで見出しをクリックした上下に移動して順番を入れ替えてください。
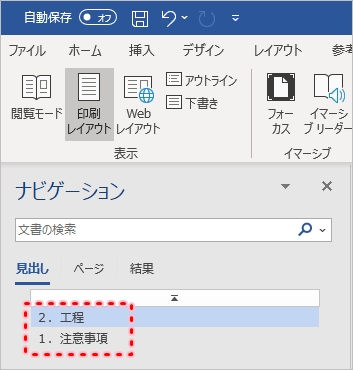
見出しを入れ替えるとページも連動して入れ替わります。もし、このようにページが1ページに結合されてしまったら改ページしたい行の一番左側にカーソルを入れてください。
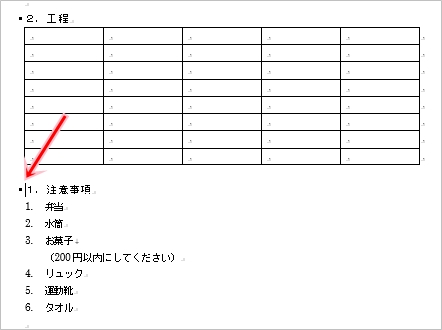
「挿入」タブから「ページ区切り」をおします。
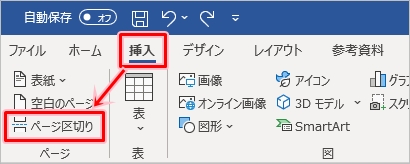
これでページをわかることができました。
2ページと3ページを入れ替えることができました。
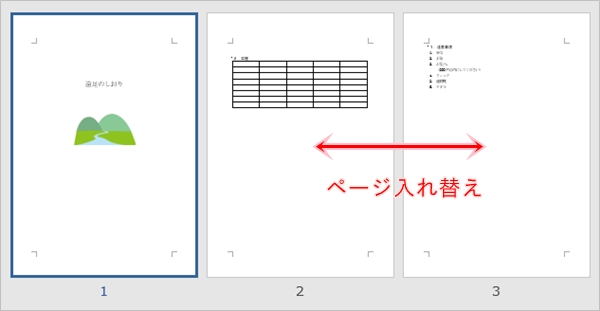
ページを入れ替えたら、最初に設定した見出しは不要です。元に戻す場合は、見出し行にカーソルを入れて、「ホーム」タブの「標準」をおします。
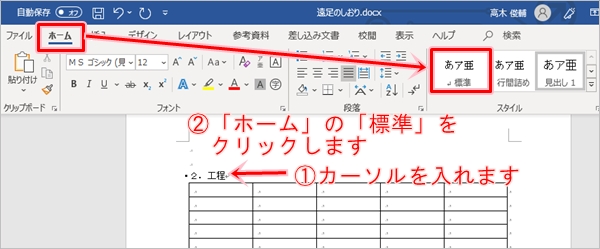
これで見出しを元の標準に戻すことができました。
このようにWordでは見出しを設定すれば簡単にページを入れ替えることができます。ぜひ使ってみて下さい!
以上、Wordでページを入れ替えする方法でした。
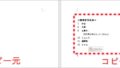
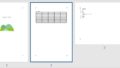
コメント