Excel(エクセル)は差分(Diff)を比較することができます。
こんな人に向けての記事です。
- 2つのExcelの差分(Diff)を比較したい
- 同じようなファイルの違いを知りたい
- テキストファイルのDiffのようにExcelの差分を知りたい
今回は、Excel(エクセル)の差分(Diff)を比較する方法を紹介します!
Excel 差分(Diff)を比較する
Microsoft 365 Office 2021 2019 2016 2013 2010
テキストファイルでは差分を比較するツールは多数ありますが、実はExcelも同様に差分を比較して違いを知ることができるのです。
差分(Diff)を比較するツール
Excelで差分(Diff)を比較するには、Excel単体ではできません。ツールを使います。
様々あるツールの中で、今回は簡単にサクッとExcelの差分が比較できる「WinMerge」を紹介します!
「WinMerge」はオープンソースのWindows用の差分比較ツールです。
WinMerge:http://winmerge.org/?lang=ja
WinMergeをインストールする
WinMergeがインストールされていない場合は、インストールしてください。
インストールは1分ほどで終わります。インストール方法はこちらを参照してください。
Excelの差分(Diff)を比較する(テキスト形式)
それではさっそく、Excelの差分(Diff)を比較してみましょう!
WinMergeを起動します。ここに比較したいExcelファイルをドラッグします。
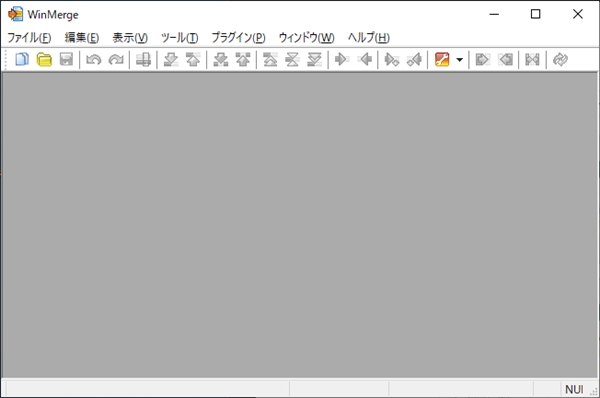
1つ目のExcelをドラッグすると、このような画面に変わります。2つ目のExcelを「2番目のファイルまたはフォルダー」にドラッグします。(参照ボタンをおしてファイルを指定することもできます)
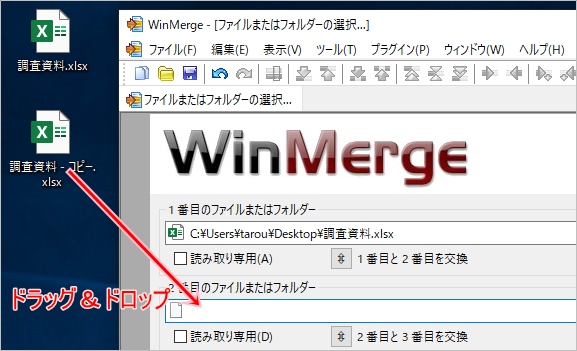
2つのExcelファイルを指定しました。「比較」ボタンをおします。
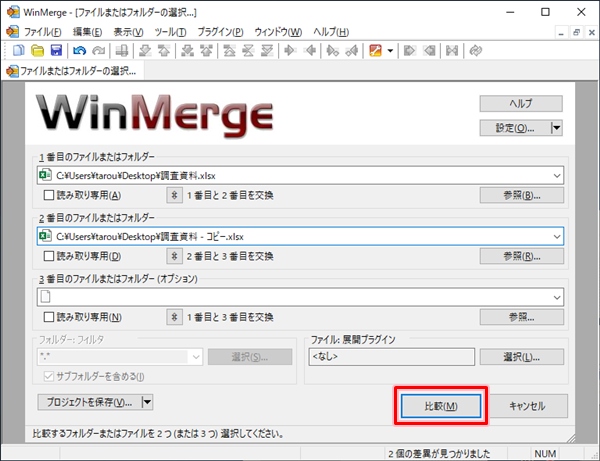
すると、Excelの差分が表示されました。1つ目のExcelと2つ目のExcelが左右に並んで、差分がある箇所は黄色反転しています。このようにテキスト形式で表示されます。
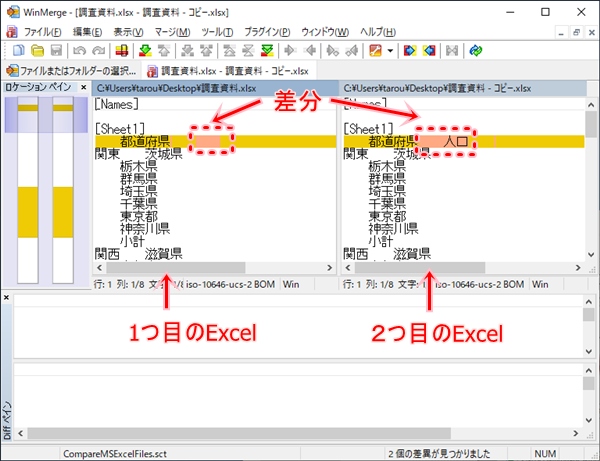
具体的に異なるセルはピンク色に反転します。
この方法ではテキスト形式での差分でした。Excelの画面イメージのままセルを比較したい場合は後述の「Excelの差分(Diff)を比較する(セル形式)」を参照してください。
複数ファイルをまとめて比較する方法
先ほどはファイルを1つずつドラッグしましたが、一気に複数ファイルをまとめて比較することもできます。
差分を比較したい複数のファイルをすべて選択して、まとめてWinMergeへドラッグします。
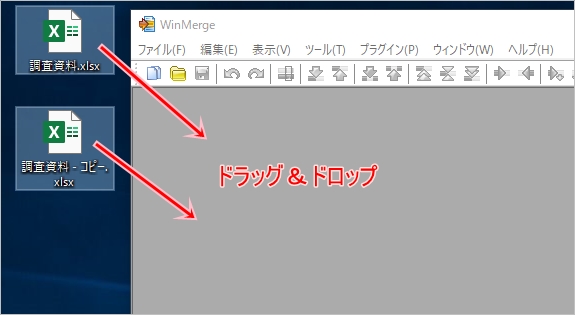
すると、すぐにExcelの差分が表示されます。こちらの方が簡単に差分がわかりますね。
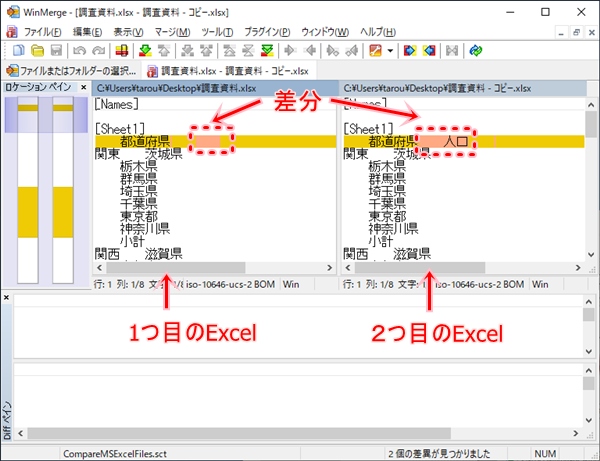
Excelのシートの差分(Diff)を比較する
Excelに複数シートがある場合の差分を見ていきましょう!
WinMergeはシートの差分比較にも対応しています。
画面を下へスクロールすると、次のシートの差分がわかります。
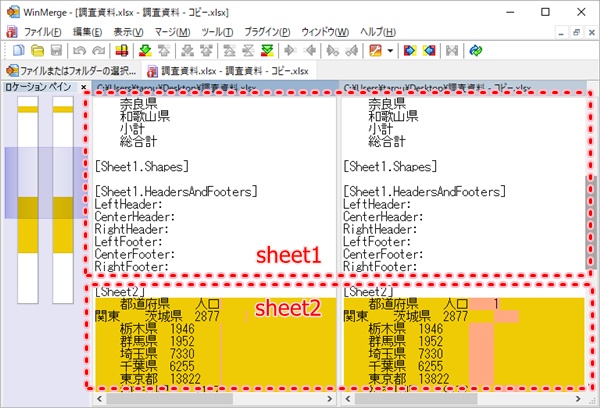
複数シートをもつExcelの比較結果は、このように下にスクロールすれば差分がわかります。
Excelの差分(Diff)を比較する(セル形式)
Excelの画面イメージのまま、セル形式で差分を比較することもできます。
事前に設定が必要となります。
WinMergeの「プラグイン」→「プラグインの設定」をクリックします。
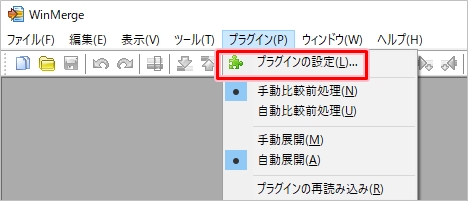
「ワークシートを画像化して比較する」にチェックを入れて、「OK」ボタンをおします。画像化すると、比較検証する時間が長くなるので注意してください。
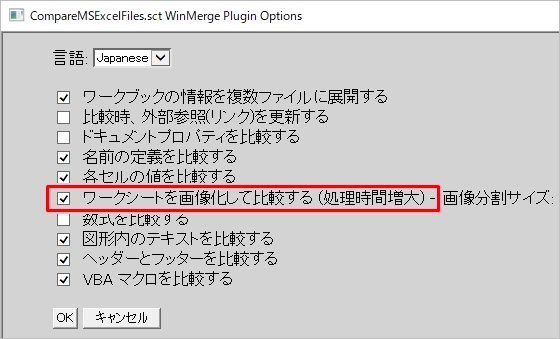
これで設定は完了です。
比較したいファイルを指定します。色が反転されている箇所が差分です。画像ファイルである「png」をダブルクリックします。
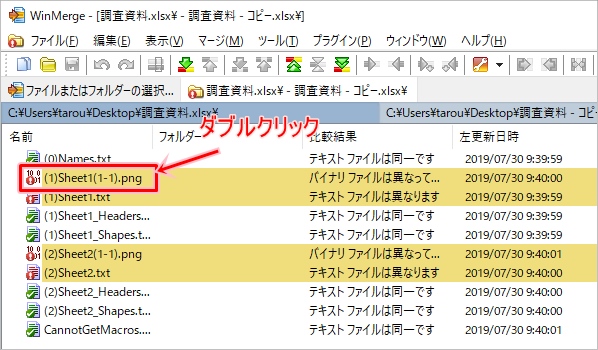
すると、Excelのセル形式の画面イメージで差分が表示されました。

こちらの方が視覚的にどのセルに差分があるのかわかりやすいですね。ただし、検証に時間がかかるのがデメリットです。
以上、Excel(エクセル)の差分(Diff)を比較する方法でした。

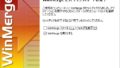
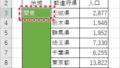
コメント