Excel(エクセル)のヘッダー・フッターは日付つきで印刷することができます。
こんな人に向けての記事です。
- ヘッダー・フッターに日付をいれて印刷したい
- ヘッダー・フッターに現在の日を入れたい
ヘッダーやフッターに現在の日付・時刻を入れて印刷するケースは多々あるかと思います。
今回は、Excel(エクセル)の ヘッダー・フッターに日付を入れて印刷する方法を紹介します!
Excelのヘッダー・フッターに日付を入れて印刷する
Microsoft 365 Office 2021 2019 2016 2013 2010
それではさっそく、Excelのヘッダー・フッターに日付つきで印刷してみましょう!
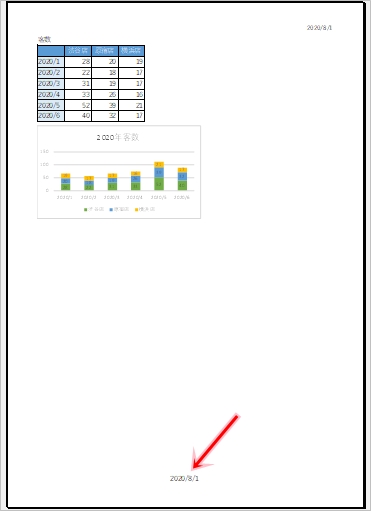
ヘッダーに日付を入れる
まずは、Excelのヘッダーに日付を入れてみます。
「表示」タブにある「ページレイアウト」をクリックします。
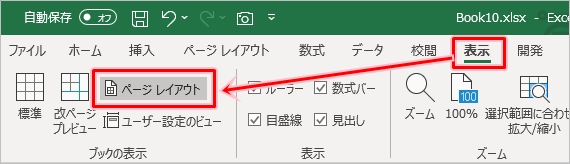
すると、表示が変わり、1行目のセルの上にカーソルをあわせると、ヘッダーが表示されました。
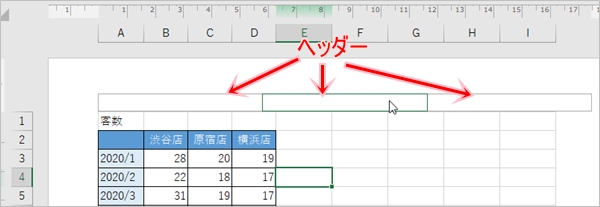
「ヘッダー」は3ヶ所にわかれています。今回は右上に日付を追加します。右上のヘッダーを一度クリックしてカーソルを入れます。
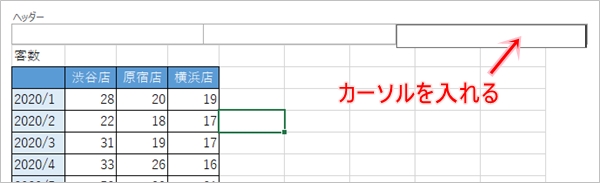
現在の日付を追加する
現在の日付を追加するには、「ヘッダーとフッター」タブにある「現在の日付」をおします。(過去のバージョンでは「ヘッダーとフッター」タブではなく「デザイン」タブにあります。)
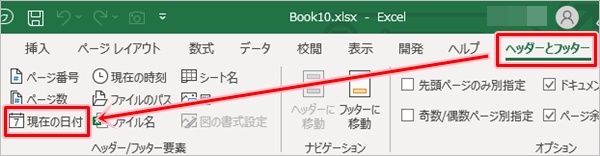
ヘッダーに現在の日付を入れることができました。
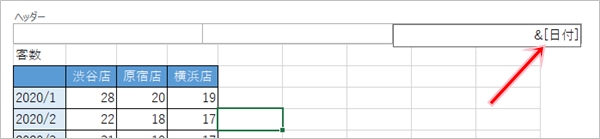
カーソルを外すと、ヘッダーに現在の日付が表示されました。
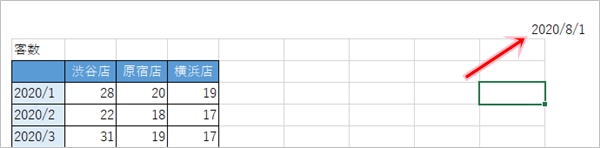
印刷するとヘッダーに日付つきで印刷されました。
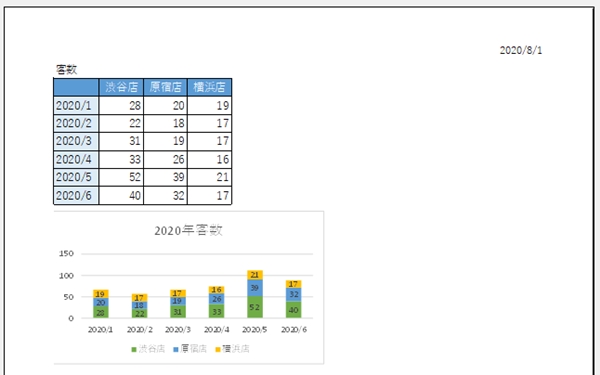
ヘッダーの画面から元の画面に戻すには、「表示」タブにある「標準」を再度クリックします。
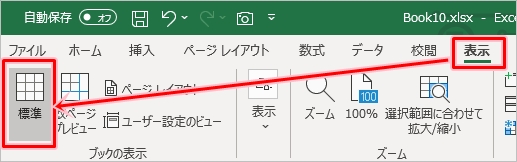
任意の日付を追加する
日付を固定して任意の日付を追加するには、直接ヘッダーに日付を入力します。
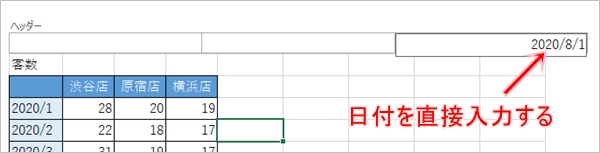
ヘッダーのスタイルを変更する
ヘッダーのフォントや大きさは変更することができます。
変更したいヘッダーをクリックして選択します。
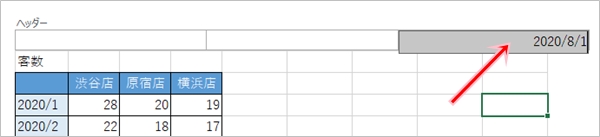
「ホーム」タブをクリックして変更していきます。
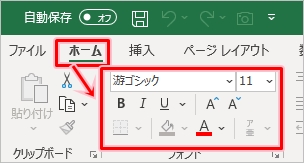
ここではヘッダーのフォントサイズを小さくしました。

これでヘッダーに日付を入れることができました。
Excelを印刷すると、先ほどヘッダーに追加した日付が印刷されました。
フッターに日付を入れる
次に、Excelのフッターに日付を入れてみます。フッターもヘッダーと方法は同じです。
「表示」タブにある「ページレイアウト」をクリックします。
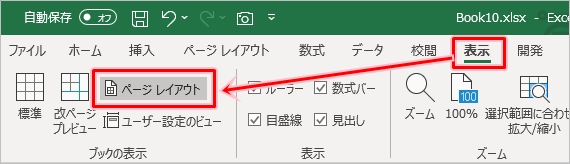
すると表示が変わり、下へスクロールすると、セルの最後の行の下にカーソルをあわせると、「フッター」が表示されました。

「フッター」はヘッダーと同様、3ヶ所にわかれています。今回は中央のフッターに日付を追加します。日付の追加はヘッダーの方法と同じなので、前述のヘッダーの追加方法を参照してください。
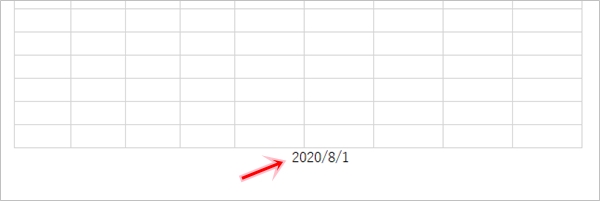
これでフッターの中央に日付を入れることができました。
Excelを印刷すると、先ほどフッターに追加した日付が印刷されました。
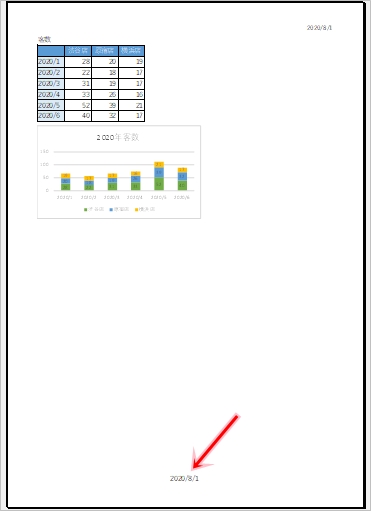
このように、かんたんにExcelのヘッダー・フッターに日付を入れることができます。ぜひ使ってみてください!
Officeヘルプ:ワークシートのヘッダーとフッター
以上、Excel(エクセル)の ヘッダー・フッターに日付を入れて印刷する方法でした。
● Excelオススメ本
Excelを学ぶならコチラが便利です!手元に置いておくと安心できる1冊です。

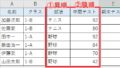
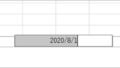
コメント