EXCEL(エクセル)で小数点以下を切り捨てする関数として、INT・TRUNC・ROUNDDOWNなどがあります。
こんな人に向けての記事です。
- 小数点以下を切り捨てしたい
- INT関数・TRUNC関数・ROUNDDOWN関数の使い方を知りたい
今回は、EXCEL(エクセル)で小数点以下を切り捨てするINT関数・TRUNC関数・ROUNDDOWN関数の使い方を紹介します!
EXCELで小数点以下を切り捨てする関数
Microsoft 365 Office 2021 2019 2016 2013 2010
3つの関数
EXCELで小数点以下を切り捨てする関数として、おもに3つあります。
- INT関数
- TRUNC関数
- ROUNDDOWN関数
今回はこの3つの関数の使って小数点以下を切り捨てしてみます。そしてこの3つの関数の違いも紹介します!
INT関数で小数点以下を切り捨てする
INT関数
EXCELで小数点以下を切り捨てする1つ目の方法として、「INT」があります
構文
=INT(数値)
使用例
--A10セルの小数点以下を切り捨てする =INT(A10)
INTで小数点を切り捨てる
それではさっそく、INT関数を使って小数点以下を切り捨てしましょう!
=INT(C3)
任意のセルに「=INT(C3)」と入力します。全角ではなく半角で入力してください。
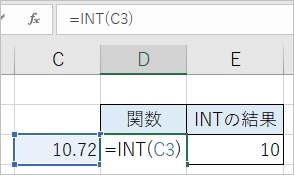
INT関数を使って小数点以下を切り捨てしました。
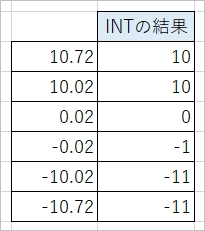
TRUNC関数で小数点以下を切り捨てする
TRUNC関数
EXCELで小数点以下を切り捨てする2つ目の方法として「TRUNC」があります。
構文
=TRUNC(数値, 桁)
使用例
--A10セルの小数点以下を切り捨てする =TRUNC(A10) =TRUNC(A10, 0)
TRUNCで小数点を切り捨てる
それではさっそく、TRUNC関数を使って小数点以下を切り捨てしましょう!
=TRUNC(C3) =TRUNC(C3, 0)
任意のセルに「=TRUNC(C3,)」と入力します。全角ではなく半角で入力してください。
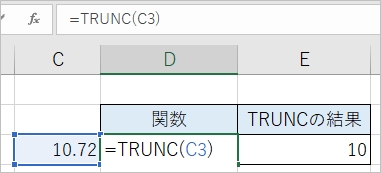
第2パラメータに「0」を指定しても同じ結果になります。「=TRUNC(C3, 0)」と入力します。
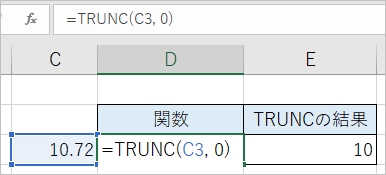
TRUNC関数を使って小数点以下を切り捨てしました。
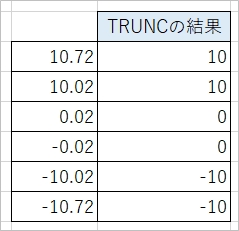
ROUNDDOWN関数
EXCELで小数点以下を切り捨てする3つ目の方法として「ROUNDDOWN」があります。
構文
=ROUNDDOWN(数値, 桁)
使用例
--A10セルの小数点以下を切り捨てする =ROUNDDOWN(A10, 0)
ROUNDDOWNで小数点を切り捨てる
それではさっそく、ROUNDDOWN関数を使って小数点以下を切り捨てしましょう!
=ROUNDDOWN(C3, 0)
任意のセルに「=ROUNDDOWN(C3, 0)」と入力します。全角ではなく半角で入力してください。
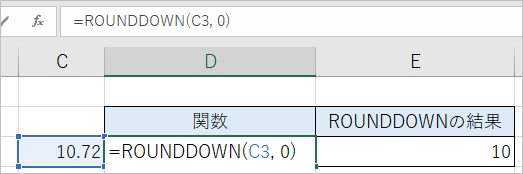
ROUNDDOWN関数を使って小数点以下を切り捨てしました。
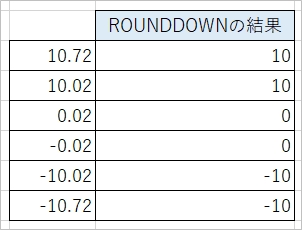
切り捨て関数の違い
INT・TRUNC・ROUNDDOWNの違い
小数点以下を切り捨てするのに、3つの関数「INT」「TRUNC」「ROUNDDOWN」がありました。
この3つの関数の違いは何でしょうか?どれを使えばよいのでしょうか?
いろいろな数値を3つの関数「INT」「TRUNC」「ROUNDDOWN」で小数点以下を切り捨てした結果です。
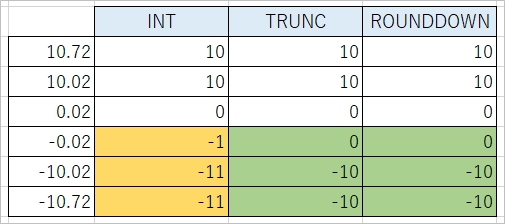
黄色と緑のセルが違いますね。正の数値は同じ結果になりますが、負の数値は結果が異なりました。
負(マイナス)の値を切り捨てると、INT関数は小さな値に丸められ、TRUNC関数・ROUNDDOWN関数は大きな値に丸められます。
マイナスの数値の場合、このように3つの関数に違いがでてきました。どれを使うかは必要な要件によって使い分けてください。
- マイナス値の小数点以下を大きな値に丸める →TRUNC、ROUNDDOWN
- マイナス値の小数点以下を小さな値に丸める →INT
EXCELのMID関数を使ってセル・文字列を切り取ることができました。MID関数は便利な文字関数なのでぜひ使ってみてください!
Officeヘルプ:INT 関数
Officeヘルプ:TRUNC 関数
Officeヘルプ:ROUNDDOWN 関数
以上、EXCELで小数点以下を切り捨てする3つの関数「INT」「TRUNC」「ROUNDDOWN」の使い方でした。
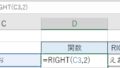
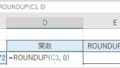
コメント