今回は、FileZillaをダウンロード・インストールする方法を紹介します!
FileZillaをダウンロード・インストールする方法
FileZillaとは
FileZilla(ファイルジラ)とは、FTPを簡単に操作できるソフトです。FileZillaはフリーソフト(無料)です。
FileZilla公式サイト:https://filezilla-project.org/
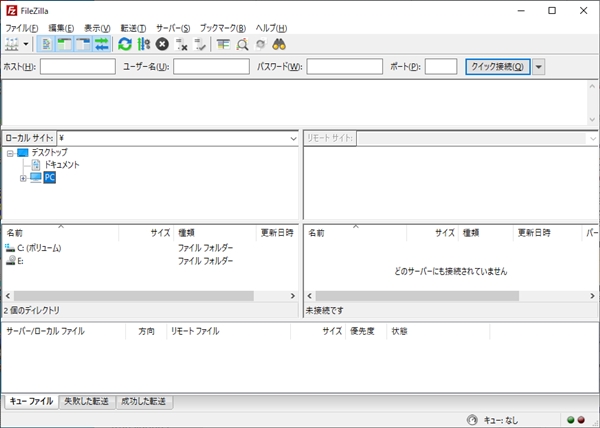
WEBサイト・ブログのデータをFTPでサーバーへアップロードする際などによく使用されるのがFileZillaです。
FileZillaをダウンロードする方法
それではさっそく、FileZillaをダウンロードしましょう!
FileZillaをダウンロードできるサイトはいくつもありますが、今回は、本家の公式サイトからダウンロードします。
FileZillaダウンロードページ:https://filezilla-project.org/
「Download FileZilla Client」をおします。
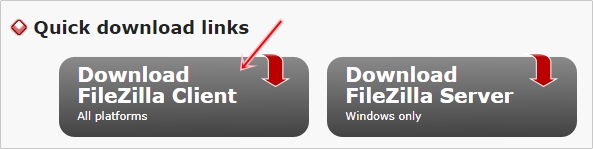
自動的に自分の環境にあったFileZilla が表示されます。今回はWindows10 64bit版でした。「Download FileZilla Client」をおします。
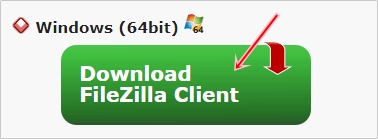
「FileZilla」の「DownLoad」ボタンをおします。
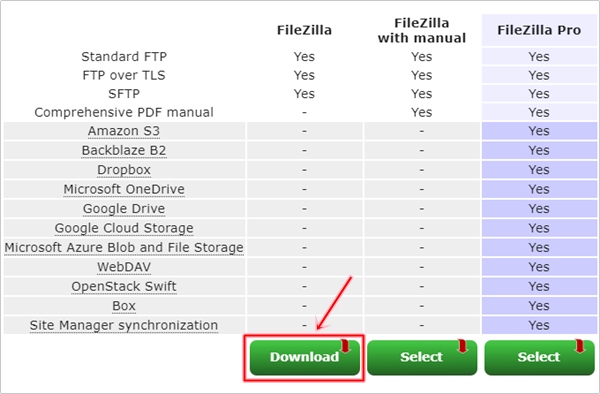
しばらく待つと、FileZillaのインストーラーがダウンロードされます。Chromeの場合、左下にダウンロードしたFileZillaが表示されました。
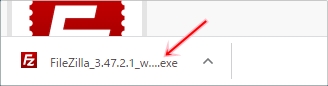
これで、FileZillaを公式サイトからダウンロードすることができました。
FileZillaをインストールする方法
次に、FileZillaをインストールしてみましょう!
先ほどダウンロードしたFileZillaのインストーラーをクリックします。
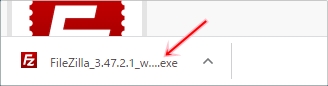
英語のインストーラーなので最初は戸惑いますが、すべてデフォルトのままでもOKです。「I Agree」をおします。
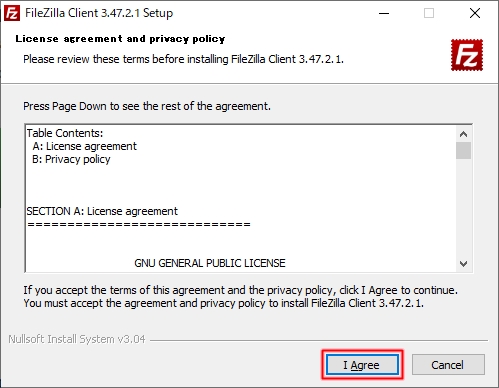
使用可能なユーザーを決めます。今回はそのままにして、「Next」をおします。
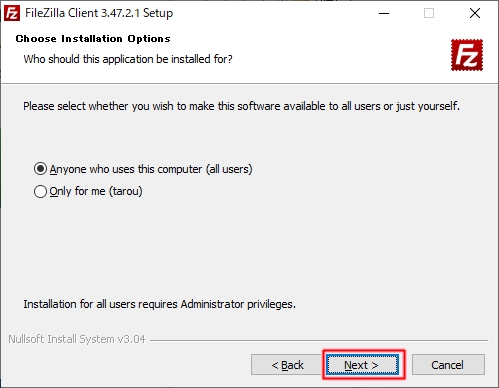
コンポーネントを選択します。今回はそのままにして、「Next」をおします。
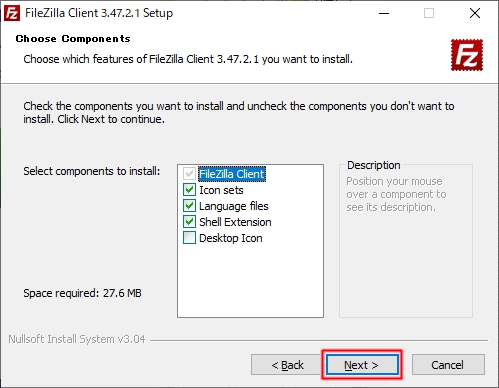
インストール先を選択します。今回はそのままにして、「Next」をおします。
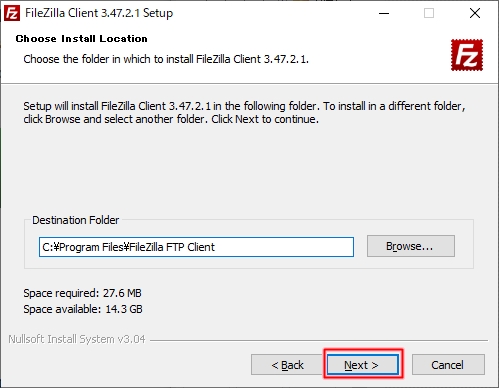
「Next」をおします。
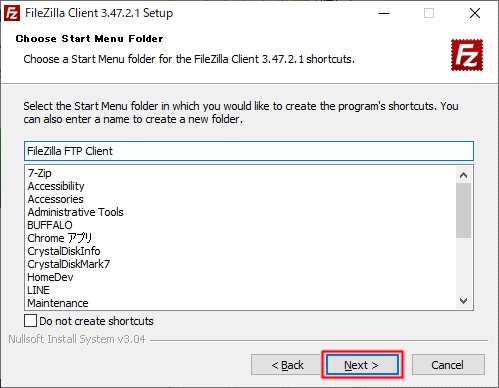
FileZillaのインストールがはじまります。
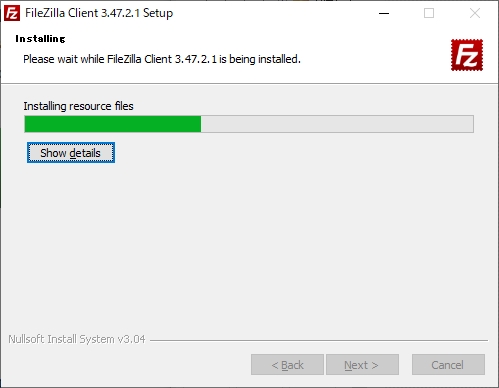
しばらく待つと、FileZillaのインストールが完了します。「Finish」ボタンをおします。
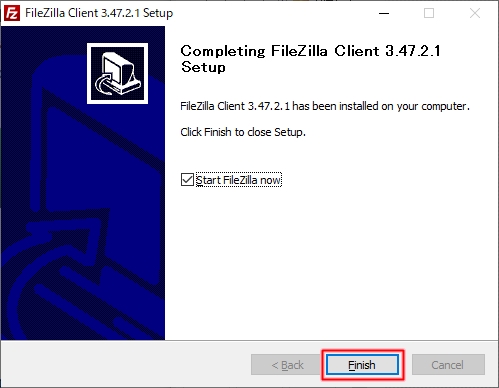
FileZillaが起動しました。
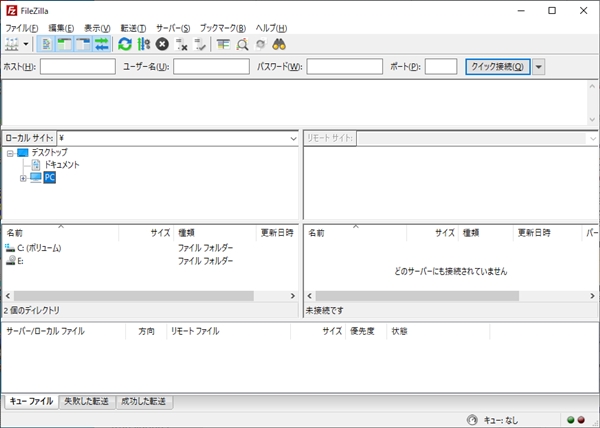
このように、FileZillaは簡単に公式サイトからダウンロード~インストールまで完了できます。ぜひ、FTPクライアントとして、FileZillaを使ってみてください!
FileZillaの使い方はこちらを参照してください。
以上、FileZillaをダウンロード・インストールする方法でした。

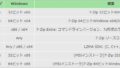

コメント