Windows10では現在開いている画面をショートカットキーを使って素早く最小化・最大化・閉じることができます。
今回はショートカットキーを使って素早く最小化・最大化・閉じる方法を紹介します!
ショートカットキーで効率アップ
Windowsではマウスで操作するのが基本です。マウスは直感的に操作できてとても便利です。
しかし、マウス操作では作業に時間がかかるデメリットもあります。特に同じ動きを反復する場合などはストレスになります。
例えば、繰り返しウインドウを最小化したり、最大化したり、閉じたりする場合はちょっと大変です。
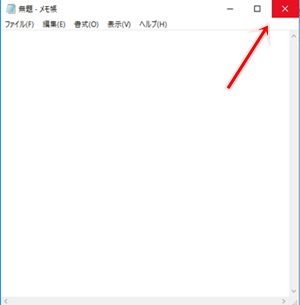
最小化したり、最大化したり、閉じたりする場合は、ウインドウの右上の小さなアイコンをクリックする必要があり、押し間違いやマウスを動かすのに時間がかかります。
そこで便利なのがショートカットキーです。
マウスで操作するのではなく、キーボード操作できるショートカットキーを使えば、素早く最小化したり、ボタンのクリック間違いもなくなります。
ショートカットキーでウインドウ操作を効率的に素早く行っていきましょう!
素早く最小化するショートカットキー
現在開いているウィンドウをすばやく最小化するには、「Windows」キーと「D」を同時におします。
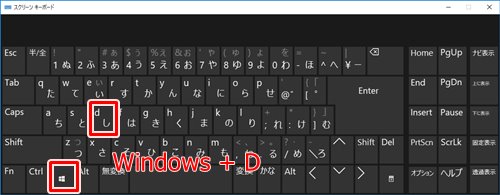
「Windows」キーはキーボードの左下にある窓のアイコンのキーです。
「Windows」キーと「D」を同時におすと、デスクトップに開いているウィンドウがすべて最小化されます。
素早く最大化するショートカットキー
現在開いているウィンドウをすばやく最大化するには、「Windows」キーと「↑」を同時におします。
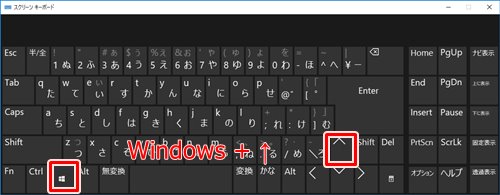
最大化したウィンドウを元の大きさに戻すには、「Windows」キーと「↓」を同時におします。
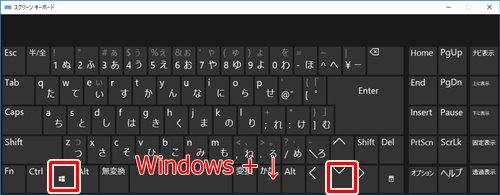
素早く閉じるショートカットキー
現在開いているウィンドウをすばやく閉じるには「Alt」キーと「F4」キーを同時におします。

「Alt」キーと「F4」キーを同時におすと、ウィンドウを閉じることができます。
ショートカットキーのまとめ
これで、ショートカットキーを使ってウィンドウを素早く最小化したり、最大化したり、閉じることができました。
ショートカットキーを使うと、マウス操作だけに比べると格段に作業時間がスピードアップできます。
「マウスを閉じるボタンまで移動させてクリックする作業」と「キーボードでキーを2つ同時に押す作業」では、1回あたりの作業時間は大きくは変わりませんが、繰り返していくと大きく変わってきます。
慣れてくると、ショートカットキーの方が断然早くなり、手放せない存在になります。
最小化・最大化・閉じるを反復で繰り返しする作業時にはぜひ使っていきたいテクニックです。
以上、Windows10 でショートカットキーを使って素早く最小化・最大化・閉じる方法でした。

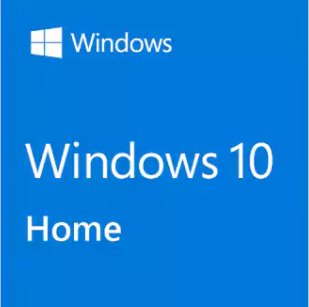
コメント
最大でも最小でもなく、Window化はどうするのでしょうか?
Alt + Tabで任意のウィンドウを選択します