Googleマップでは、マイマップのマーカーの色・アイコンを変更することができます。
マーカーの色は青や赤が多いですが、様々な色に変更することができます。アイコンは同じみのアイコンですが、こちらも様々なアイコンに変更することができます。
ホームページやSNSなどにGoogleマップを投稿して、お店の場所やイベント会場を目立たせるにはマーカーの色を変えたり、アイコンを変更すると効果的ですね!
今回は、Googleマップでマイマップのマーカーの色・アイコンを変更する方法を紹介します!
Googleマップでマイマップのマーカーの色・アイコンを変更する
マーカーの色・アイコン
Googleマップの「マーカー」はこれのことですね。

このマーカーの色はもちろん変更できます。アイコンのデザインも変更できます。
マイプレイス・マイマップを作成・開く
それではさっそく、マーカーを色・アイコンを変更していきましょう!
Googleマップにまだマーカーを追加していない場合は、マイマップにマーカーを追加する必要があります。マーカーを追加する方法はこちらを参照してください。
参考ページ:【Googleマップ】地図上に印・マークをつける方法(マーカー)
すでにマイマップにマーカーが作成済みとして進めます。マーカーを編集するために、作成済みのマイマップを開きます。
Googleマップの左上にある検索ボックスのメニューボタンをおします。

「マイプレイス」をおします。
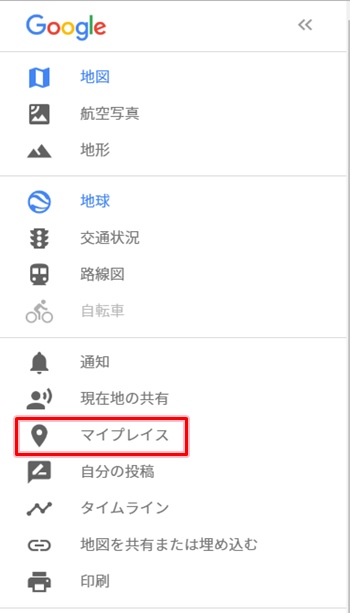
「マイプレイス」にある「マイマップ」をおして編集したいマイマップをおします。
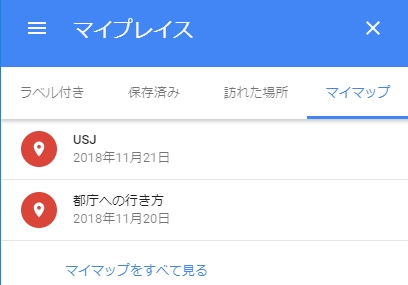
「マイマップで開く」をおします。
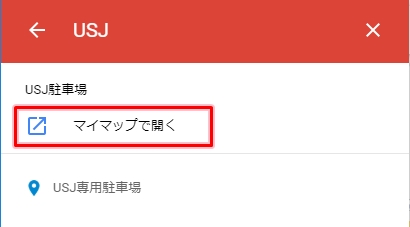
マイマップが開き、マーカーが表示されました。
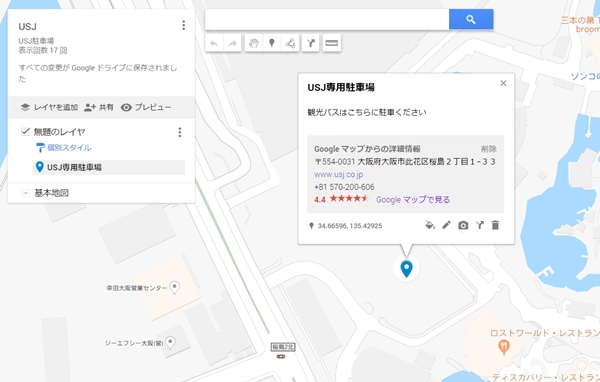
マーカーの色・アイコンを変更する
Googleマップのマイマップに表示されるマーカーの色・アイコンを変更するには、マイマップを開いた状態でマーカーをおします。
すると「スタイル」アイコンが表示されるのでおします。
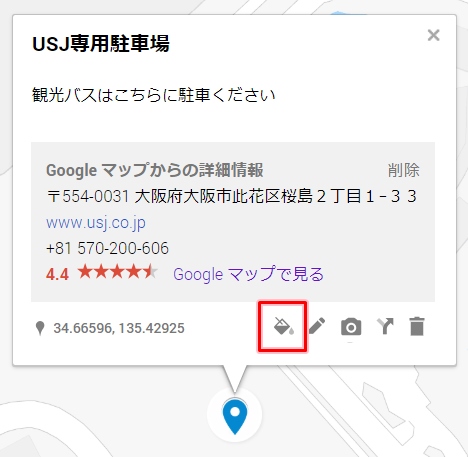
色・アイコンを編集する画面がひらきます。好みを色とアイコンをおします。
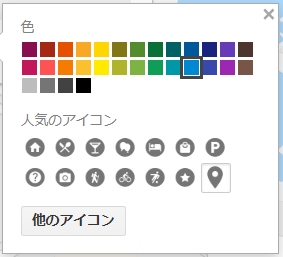
ここでは、目立たせるために色は赤色にしました。駐車場なのでアイコンは駐車場のアイコンに変更しました。デフォルトのマーカーよりかなり見やすくわかりやすくなりましたね!
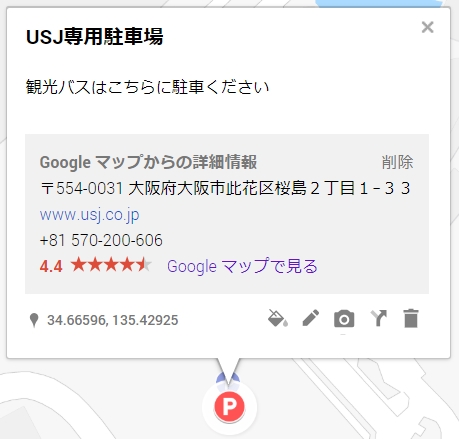
これで、Googleマップのマイマップに表示されるマーカーの色・アイコンを変更することができました。
Googleマップのマーカーの色とアイコンのデザインを変更するだけで、通常の地図とは差別化できます。
特に駐車場など特殊な場所をわかりやすくするためにアイコンをかえておくと、見る人にはとても便利でわかりやすくなると思います。サイトだったら、利用者目線のWEBサイトになりますね。
ぜひ、Googleマップのマーカーを色・アイコンを変更して、ホームページやSNSで活用してみてください!
以上、Googleマップでマイマップのマーカーの色・アイコンを変更する方法でした。


コメント