Googleマップを使えばランニングの距離を測定することができます。
- ランニングのコースをつくって距離を測定したい
- ランニングで走った距離を測定したい
- 無料のアプリで距離を測定したい
そんなときは、無料のGoogleマップを使ってサクッとランニングの距離を測定しましょう!
今回は、Googleマップを使ってランニングの距離を測定する方法を紹介します!
Googleマップを使ってランニングの距離を測定する方法
ランニングの距離
ランニングする際に距離を測定したい場合があります。
- ランニングの〇kmコースを作りたい
- 今日ランニングで走った距離を測定したい
そんなときは、Googleマップを使えば、無料で簡単にランニングの距離を測定することができます。
特に難しい作業でもないのでスマホさえあれば、ランニングの前やランニングの後でもすぐに距離を測定することができます。
ランニングの距離を測定する
それではさっそく、Googleマップを使ってランニングの距離を測定してみましょう!
今回はこれから走りたいランニングのコースをつくって、その距離が何kmあるのかを事前に測定してみます。
まずは、Googleマップをひらきます。
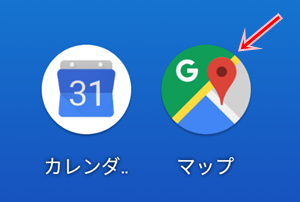
ランニングする場所を地図でひらきます。
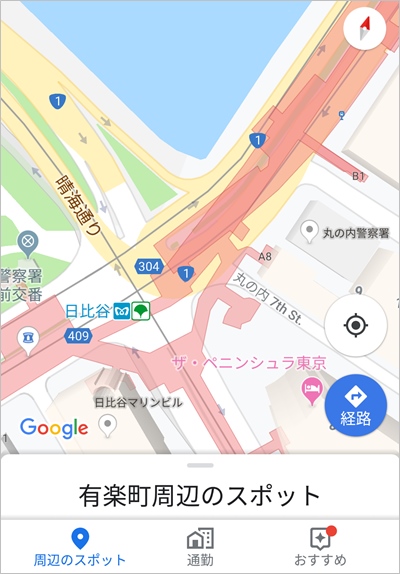
ランニングのスタート地点の上で長押しタップします。すると赤いマークが地図上にマーキングされます。画面下に表示される住所をタップします。
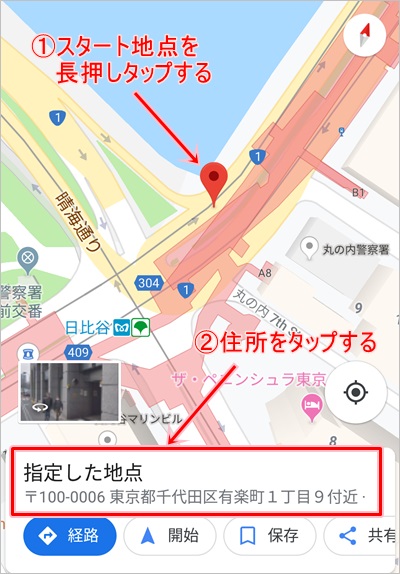
住所の詳細にある「距離を測定」をおします。
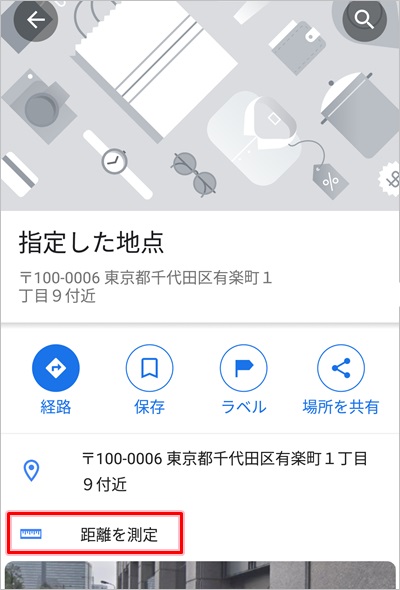
丸いアイコンに変わりました。ここをスタート地点として距離を測定していきます。地図をずらしてランニングのコースを作っていきます。

地図をずらしていくと、スタート地点からの距離が画面左下に表示されます。ランニングのコースで右折・左折などの曲がり角のポイントがあれば、曲がり角に丸いアイコンがくるようにして、プラスアイコンの「地点を追加」をおします。
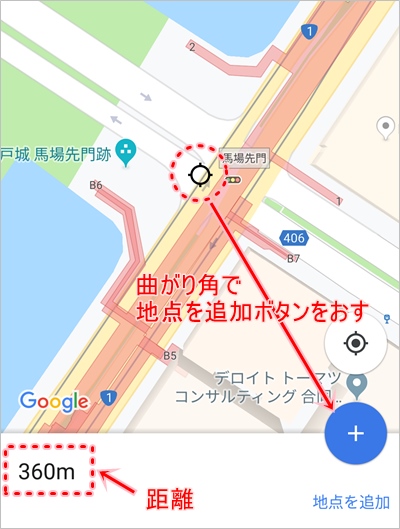
これで曲がり角までの距離が確定されました。地点の追加をすると、丸いアイコンが地図上に表示されます。これを曲がり角ごとに繰り返せば、距離が測定できます。
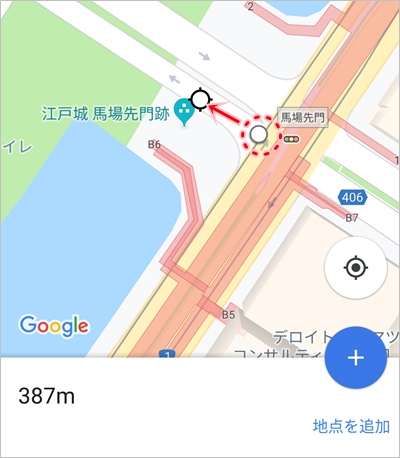
今回は曲がり角ごとに地点を追加ボタンをおして皇居周辺を1周するランニングのコースを作りました。このように曲がり角だけでなくカーブするポイントでも地点を登録してやると、より正確に距離を測定することができます。
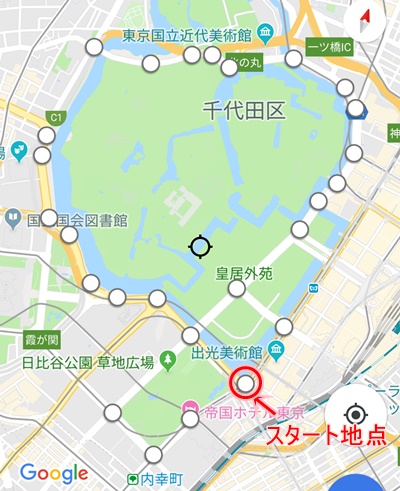
ランニングのスタート地点からの順番はこのようになります。曲がり角・カーブなどで地点の追加を26回繰り返しました。

最後にスタート地点に丸いアイコンを重ねれば、ランニングの距離が測定できます。ここでは6.9kmと測定できました。
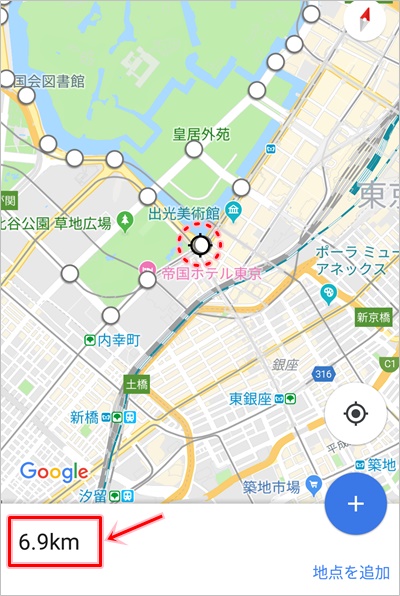
これでランニングの距離が6.9kmと測定することができました。
距離の測定をやりなおす
6.9kmのランニングのコースを作りましたが、5kmにしたい場合は地点をクリアすれば1つ前に戻ることができます。
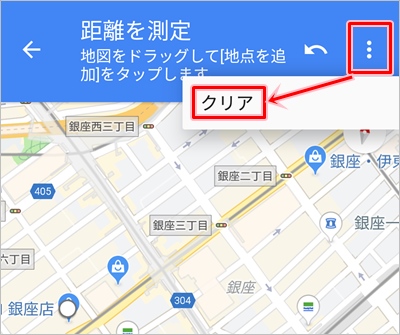
これでランニングのコースを修正して5kmになるように調整してみてください。
今回は、ランニングする前のランニングコース作りをするために、Googleマップを使ってランニングの距離を測定しました。
実際に走った距離をあとから測定したい場合もまったく同じ方法で距離を測定することができます。ぜひ試してみて下さい!
以上、Googleマップを使ってランニングの距離を測定する方法でした。


コメント