iPhoneの写真はパソコン(Windows10)にかんたんに取り込むことができます。
こんな人に向けての記事です。
- iPhoneの写真をWindows10パソコンにバックアップしたい
- iTunesなしで写真を取り込みたい
今回は、iPhoneの写真をパソコン(Windows10)に取り込む方法を紹介します!
iPhoneの写真をパソコン(Windows10)に取り込む
iPhoneの写真をパソコンの大きなモニターで見たかったり、バックアップしたいケースがあると思います。
写真の取り込みに必要なもの・手順
必要なもの
- iPhone
- パソコン(Windows10)
- USBケーブル(ライトニング)
iPhoneの写真をパソコン(Windows10)に取り込むには、iPhoneとパソコンをつなぐUSBケーブルが必要になります。iPhoneに付属しているUSBケーブル(ライトニング)を準備してください。
iPhoneの写真をパソコンに取り込む方法はおもに2つあります。
2つの写真取り込み方法
- ウィザードを使う
- エクスプローラーを使う
2つの方法を紹介します。
それではさっそく、iPhoneの写真をパソコン(Windows10)に取り込んでみましょう!
iPhoneの写真をパソコンに取り込む方法(ウィザードを使う)
1つ目の方法は、ウィザードを使います。iPhoneをWindows10パソコンにつないで自動で取り込みます。
iPhoneとパソコン(Windows10)をUSBケーブルで接続してください。
すると、Windows10の画面右下に「Apple iPhone」のデバイスを検出したと表示されます。ここをクリックしてください。
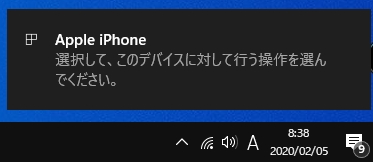
次に、Windows10の画面右上に「このデバイスに対して行う操作を選んでください。」が表示されるので、「写真とビデオのインポート」をおします。
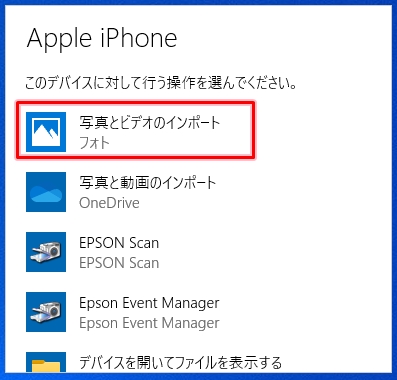
「問題が発生したため接続できません」が表示される場合、iPhoneが画面ロックされているのが原因です。iPhoneの画面ロックを解除して、「再試行」ボタンを押してください。

iPhoneの写真をWindows10が解析し、しばらくすると一覧表示されます。Windows10パソコンに取り込みたい写真を選択します。必要な写真を1つずつクリックします。すべての写真を取り込む場合は初期表示のままでよいです。最後に「選択した項目のインポート」ボタンをおします。
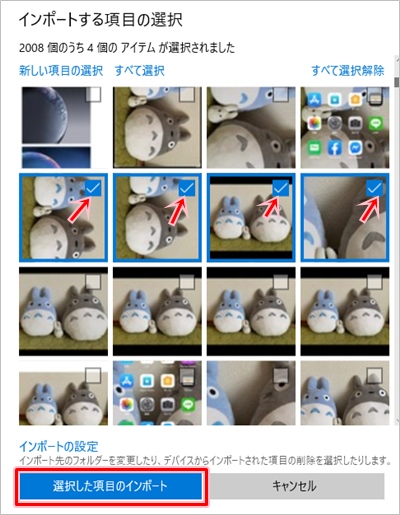
Windows10の右下に「インポートが完了しました」と表示されました。
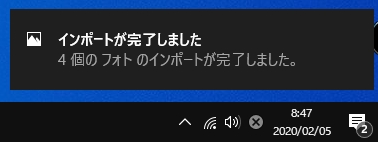
次に、Windows10の左下にあるスタートボタン(Windowsのアイコン)を右クリックし、「エクスプローラー」をひらきます。
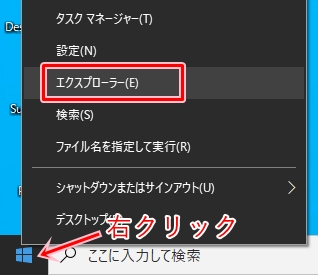
「PC」→「ピクチャ」をクリックすると、現在の年月のフォルダがあります。この中に先ほどiPhoneから取り込んだ写真が取り込まれています。
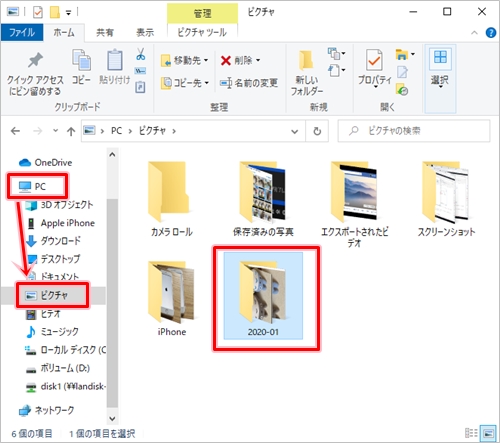
これでiPhoneの写真をWindows10パソコンに取り込むことができました。
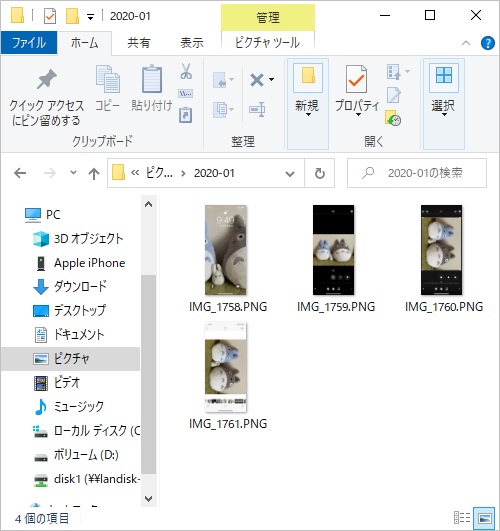
iPhoneの写真をパソコンに取り込む方法(エクスプローラーを使う)
2つ目の方法として、エクスプローラーを使って写真をパソコンに取り込みます。
iPhoneとパソコン(Windows10)をUSBケーブルで接続してください。
Windows10の左下にあるスタートボタン(Windowsのアイコン)を右クリックし、「エクスプローラー」をひらきます。
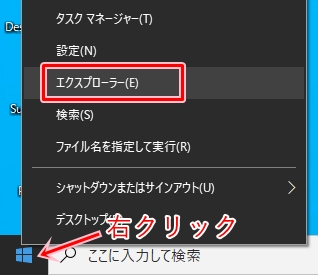
「PC」→「Apple iPhone」があるのでクリックします。「Internal Strage」をクリックします。
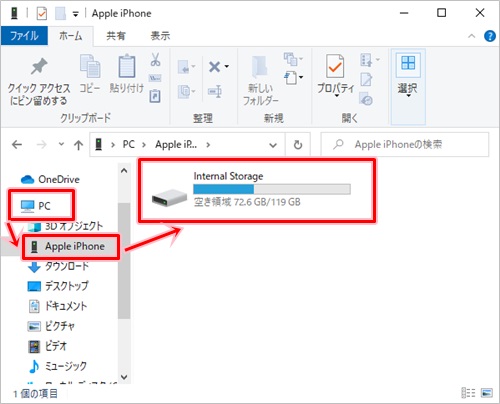
「Internal Strage」が表示されず、「このフォルダーは空です」と表示された場合は、iPhoneがロックされています。iPhoneのロックを解除してください。
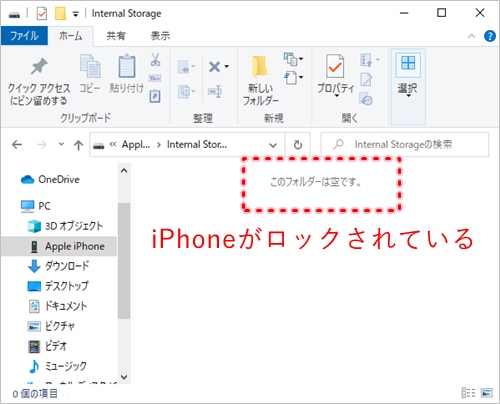
「DCIM」をクリックします。

iPhoneの写真は「100APPLE」「101APPLE」などに保存されています。このフォルダーをクリックします。
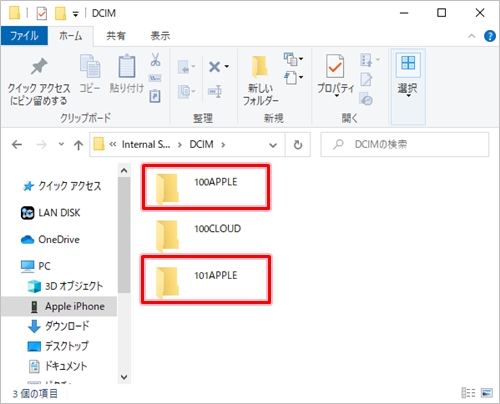
iPhoneに保存された写真が一覧表示されました。
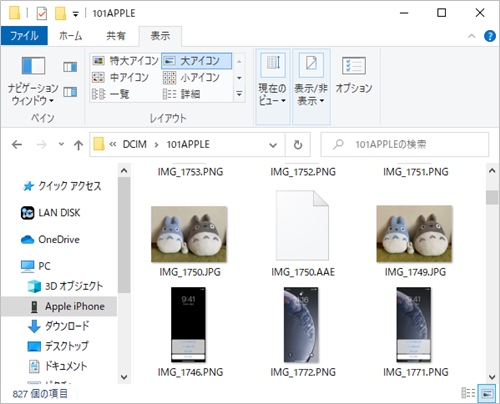
この中からWindows10パソコンに取り込みたい写真を選択します。複数選択する場合は「Ctrl」キーをおしながらマウスで選択してください。写真の選択が終わったら、保存したい場所へマウスでドラッグします。
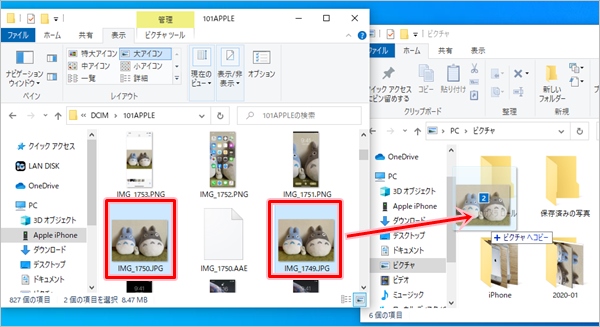
これで、iPhoneの写真をパソコンへコピーすることができました。パソコン上で写真を見ることができ、バックアップにもなりますね。
パソコンで写真を見たい場合、パソコンに写真をバックアップしたい場合は、このように簡単にiPhoneの写真を取り込むことができるのぜ、ぜひ使ってみてください!
以上、iPhoneの写真をパソコン(Windows10)に取り込む方法でした。
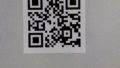

コメント