Windows10では「Windows モビリティセンター」でバッテリー・音・明るさを一括設定することができます。
バッテリー・音・明るさは通常別々に設定する必要があります。バッテリーを使っているノートパソコン、タブレットの場合、残量が減ってきたら節約モードに切り替える必要があります。
そんなときは、「Windows モビリティセンター」でバッテリー・音・明るさを一括設定してしまいましょう!
今回は、「Windows モビリティセンター」の使い方を紹介します!
Windows モビリティセンター
「Windows モビリティセンター」はディスプレイの明るさ、音量の調整、バッテリーのモードを1つの画面から設定することができます。
1つずつ個別に設定する必要がないので「Windows モビリティセンター」はとても便利です。
それではさっそく、「Windows モビリティセンター」でバッテリー・音・明るさを一括設定していきましょう!
コントロールパネルから設定する
「Windows モビリティセンター」は「コントロールパネル」から起動します。
まずは「コントロールパネル」を開きます。
Windows10の「スタート」ボタンをおします。スタートメニューの中から、「W」にある「Windowsシステムツール」から「コントロールパネル」を起動します。

コントロールパネルがひらきました。「デスクトップのカスタマイズ」をクリックします。
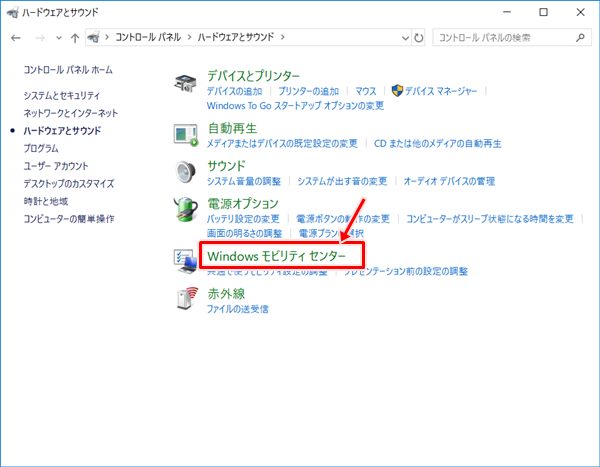
Windows モビリティセンター
Windows モビリティセンターがひらきます。
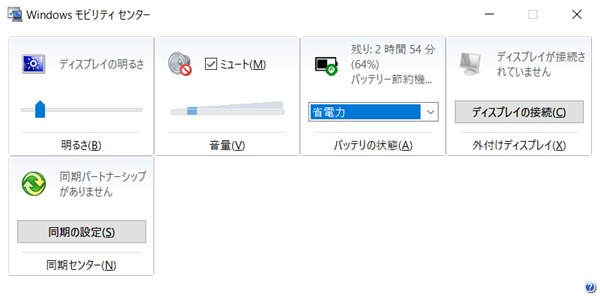
明るさを調整する
ディスプレイの明るさを調整するには、スライダーを横に動かします。左に動かせば暗くなり、右に動かせば明るくなります。

バッテリーを調整する
バッテリーを調整するには、リストから選択します。
- 省電力・・・バッテリー節約
- 高パフォーマンス・・・バッテリー消耗
- バランス・・・通常モード
バッテリーを節約するには「省電力」を選択します。
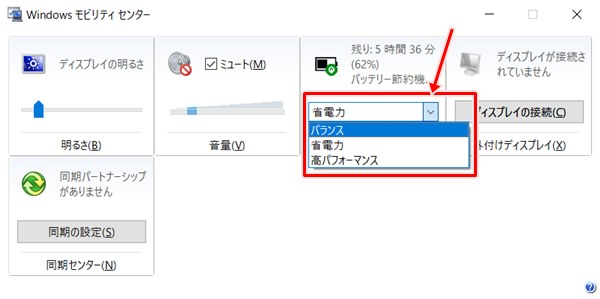
このようにして、「Windows モビリティセンター」を使えば、個別に設定する必要はなく、一括でバッテリー・音・明るさを設定することができます。
以上、Windows10の「Windows モビリティセンター」でノートパソコン・タブレットのバッテリー・音・明るさを一括設定する方法でした。
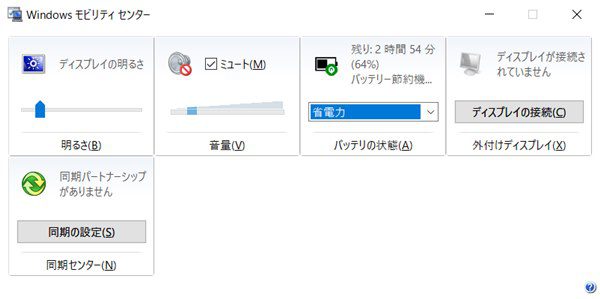
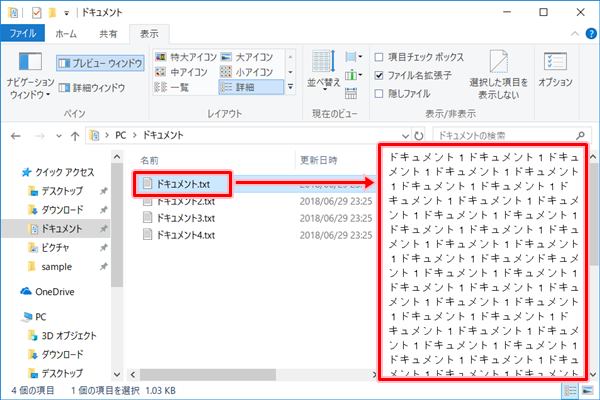
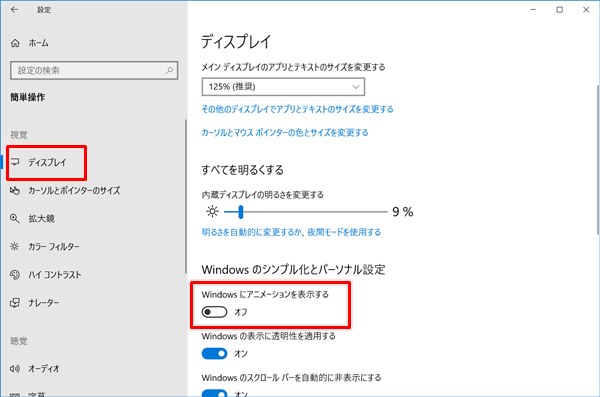
コメント