Windows10では、スタートメニューをカスタマイズすることができます。
- スタートメニューを大きくしたい・小さくしたい
- スタートメニューの色を変更したい
- タイルのサイズを大きくしたい・小さくしたい
- タイルの位置を好きな位置に移動したい
- アニメーションのタイルを無効にしたい
- スタートメニューによく使うアプリを追加したい
- スタートメニューをクラシック(Window7風)にしたい
今回は、Windows10のスタートメニューをカスタマイズする方法として7つの例を紹介します!
スタートメニューのサイズをカスタマイズする
Windows10のスタートメニューの基本的な見方はこちらを参照してください。
参考ページ:Windows10 スタートメニューの構成
スタートメニューの縦サイズを大きく・小さくする
Windows10のスタートメニューのサイズは大きくしたり小さくすることができます。
まずはスタートメニューを縦のサイズを大きくします。
画面左下にある「スタート」ボタンをクリックして「スタートメニュー」をひらきます。現状のスタートメニューの全画面に対する大きさはこれくらいです。4分の1くらいの大きさですね。
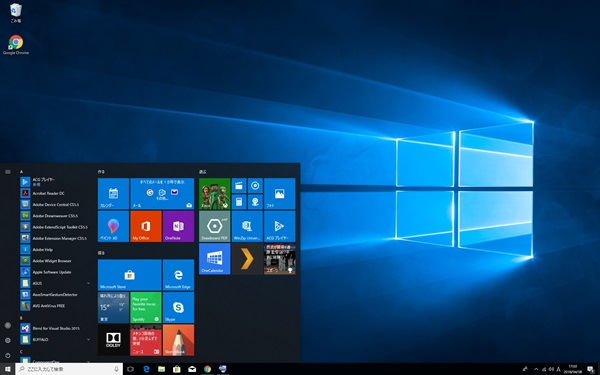
スタートメニューの縦幅を拡大するには、スタートメニューの上部の境界線のところにカーソルをあわせます。境界線にカーソルをあわせると、カーソルのマークが「矢印」マークから「上下」マークに変わります。マークがかわったら、上方向にドラッグします。
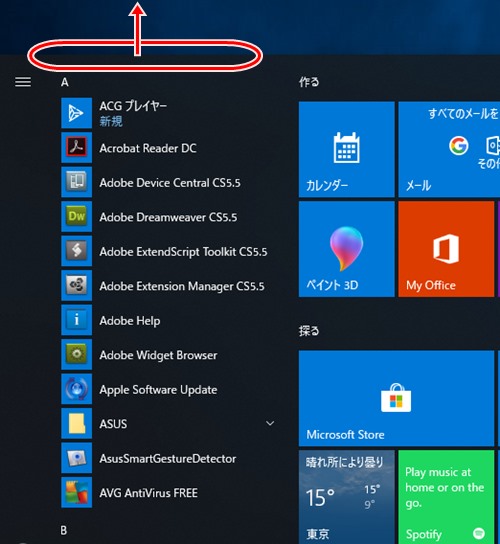
すると、ドラッグにあわせてスタートメニューの大きさが大きくなります。最大でここまで大きくできました。
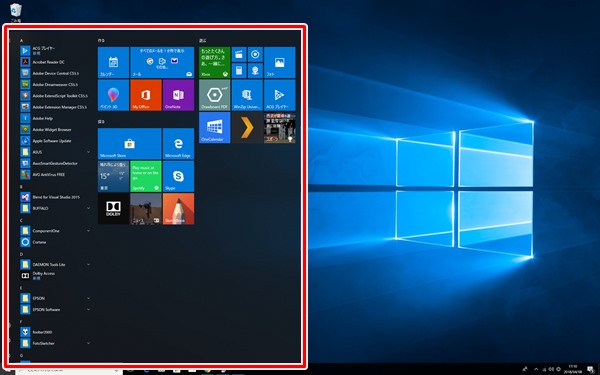
スタートメニューの横サイズを大きく・小さくする
次は、Windows 10のスタートメニューを横に広げてみます。
スタートメニューの横幅を広げるには、スタートメニューの横の境界線のところにカーソルをあわせます。境界線にカーソルをあわせると、カーソルのマークが「矢印」マークから「上下」マークに変わります。マークがかわったら、右方向へドラッグします。
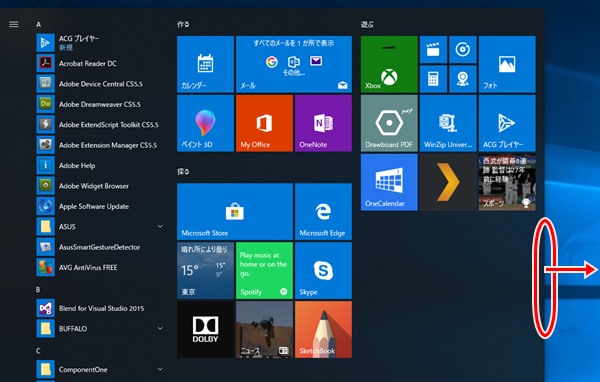
横へドラッグするとスタートメニューを拡大することができました。全画面、ほぼ一杯になるまで大きくできました。

これでスタートメニューのサイズを大きく変更することができました。
スタートメニューの色をカスタマイズする
Windows10のスタートメニューの色は変更することができます。
個人用設定からスタートメニューの色を変更する
スタートボタンをおして、歯車マークの「設定」ボタンをおします。

Windowの設定が開きます。「個人用設定」をクリックします。
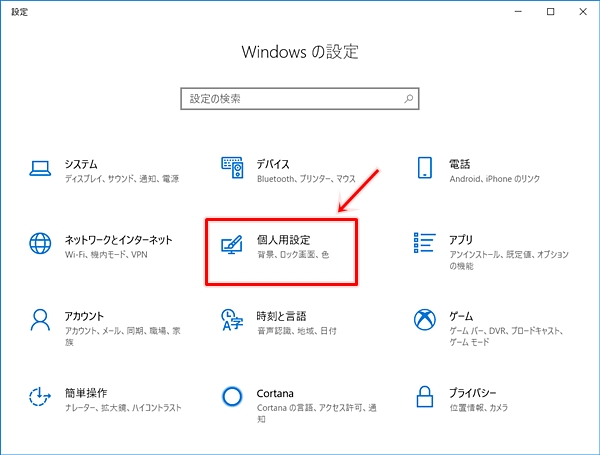
左サイドバーにある「色」をクリックします。右に「Windowsの色」が表示されます。ここから好きな色に変更していきます。
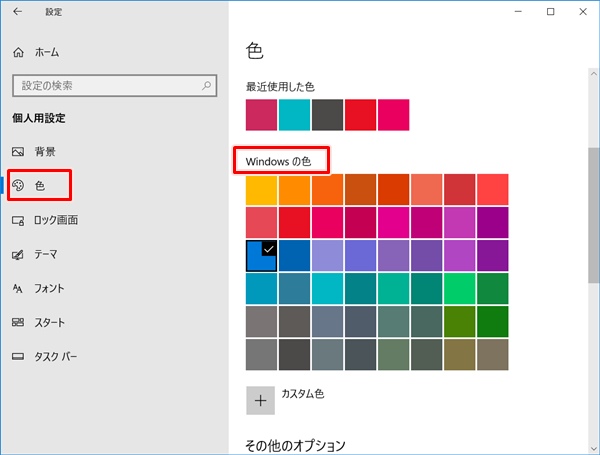
変更したい色をクリックします。そして色の下にある「スタート、タスクバー、アクションセンター」にチェックを入れます。
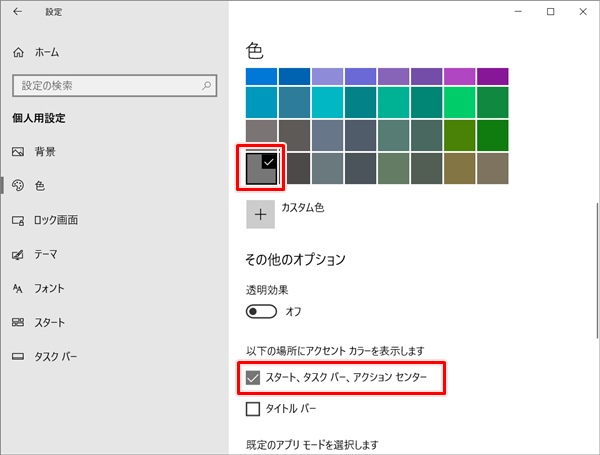
これでスタートメニューの色の変更設定が完了しました。今回は落ち着いた色のグレーにしてみました。スタートメニューの色がグレーにかわりました。
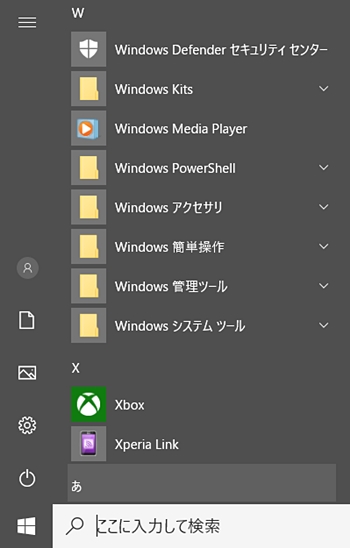
これでWindow10のスタートメニューの色を好きな色に変更することができました。
スタートメニューのタイルをカスタマイズする
Windows10のタイルの大きさ・位置は変更することができます。
タイルのサイズを大きく・小さくする
スタートメニューをひらき、大きさを変えたいタイルの上で右クリックをして、「サイズの変更」をクリックします。
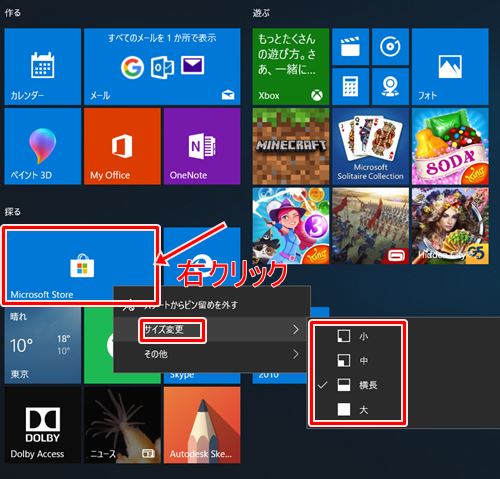
すると、サイズの一覧がでてきます。サイズは、「小」「中」「横長」「大」 があります。この中から好きな大きさをクリックすれば、タイルの大きさを変更することができます。
タイルの大きさを変更したのが下図です。それぞれ小・中・横長・大 にしました。
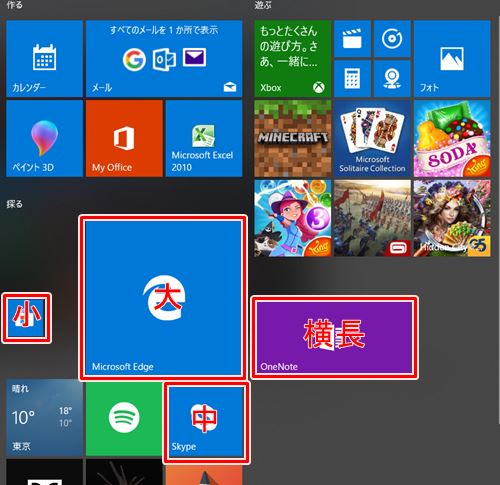
「小」はかなり小さいのでたくさん並べることができます。「大」は大きいので、よく使うアプリがあれば利便性が高くなりますね。
タイルの位置を移動する
次に、タイルの位置を移動してみます。今回は、「遊ぶ」の中にある「フォト」を移動してみます。
「フォト」を移動したい位置にドラッグします。
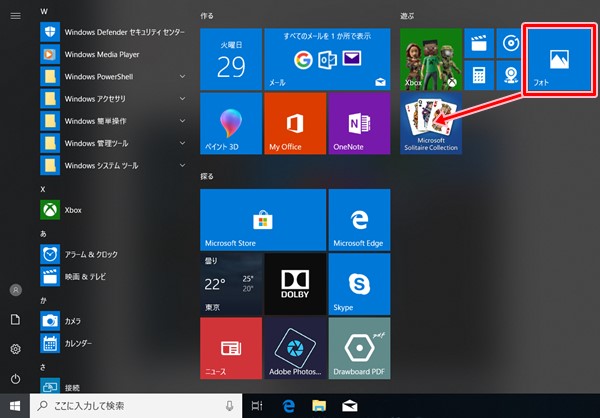
ドラッグ中は、移動対象以外のタイルがグレー反転します。
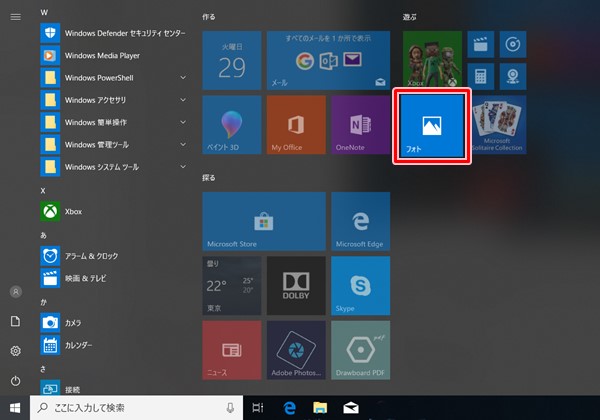
移動したい位置でマウスを離すと、タイルを移動できました。
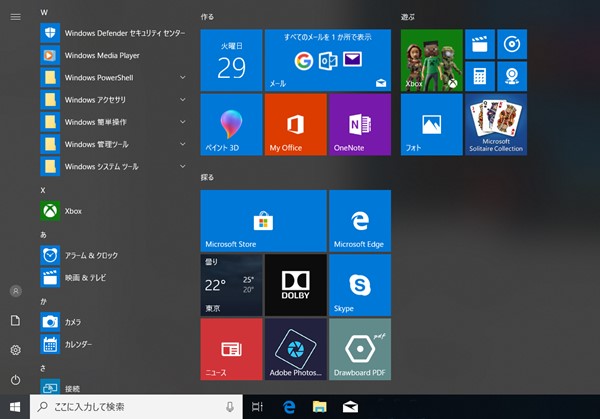
このようにドラッグするだけで、タイルの位置は自由に移動させることができます。
アニメーションを無効にする
写真が切り替わったり、動画のように動くアニメーションのタイル(ライブタイル)がありますが、このアニメーションを無効にしてみます。
無効にしたいアプリの上で右クリックをします。今回は「ニュース」にします。
「ニュース」を右クリックし、その中から「その他」→「ライブタイルをオフにする」をクリックします。
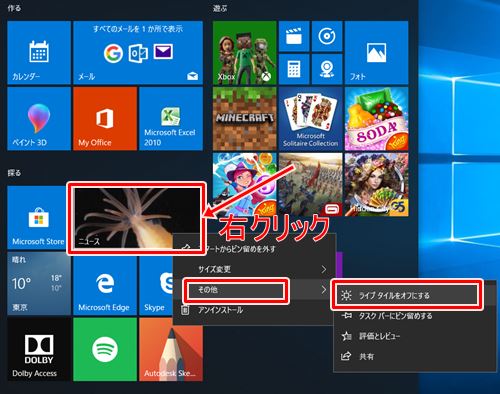
これでライブタイルをオフにできました。タイルを確認してみると、写真はなくなり、「ニュース」という文字にかわりました。
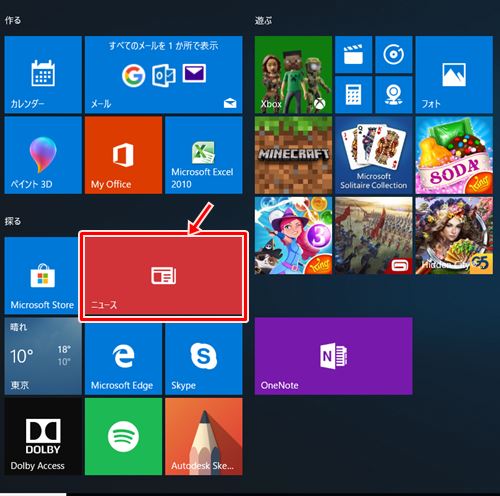
これで写真が切り替わらなくなりスッキリしましたね。
よく使うアプリをタイルに追加する(お気に入り)
よく使うアプリはスタートメニューのタイルに追加することができます。
今回はEXCELをタイルに追加してみます。
EXCELは「Microsoft Office」の中にあるので、かなりスクロールをしないと開くことができません。よく使う人はタイルに追加しておくべきですね。
まず、スタートメニューを開いて、「Microsoft Excel」を右クリックし、「スタートにピン留めする」をクリックします。
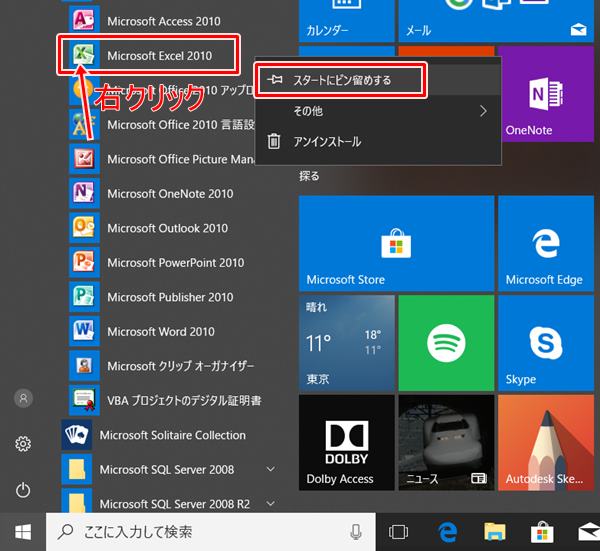
すると、「EXCEL」がタイルに張りつきました。

これで、「EXCEL」を起動する際、毎回、スタートメニューを何度もスクロールして探さなくてもよくなりました。
スタートメニューをクラシック(Windows7風)にする
Windows10のスタートメニューはWindows7のようなクラシックスタイルにすることができます。
タイルをすべて削除する
まずWindows10のスタートメニューにある「タイル」をすべて消していきます。
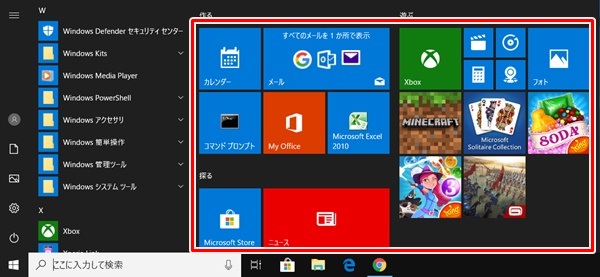
タイルは1つずつしか消すことができません! なので1つずつ選んで消していきます。
タイルを消す方法ですが、消したいものを右クリックし、「スタートからピン留めを外す」をクリックします。これでタイルが1つ消えます。

これをタイルの数だけ繰り返します。こちらがすべてのタイルを消した状態です。キレイになりました。
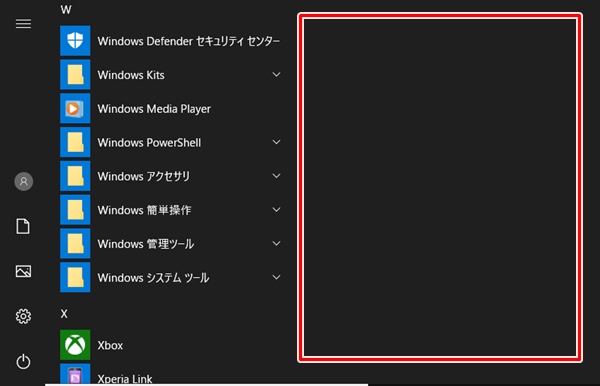
スタートメニューをクラシック(Windows7風)にする
次に、このタイルを消したスタートメニューを一度閉じて、再度スタートメニューを開くと、余計な余白が自動で消えて、クラシック(Windows7風)なスタートメニューとなりました!
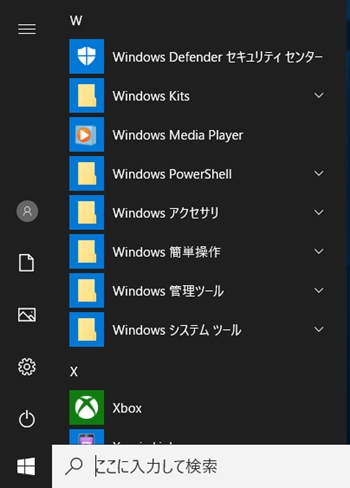
もしスタートメニューが自動で小さくならなかったら、スタートメニューの右端の境界線のところにカーソルをあわせて、左側にドラッグして、スタートメニューを手動で縮めてください。これで小さくできます。

これでWindows10のスタートメニューをシンプルなクラシック(Windows7風)にすることができました。
Window10のスタートメニューをカスタマイズする方法を7例 紹介しました。いずれも簡単にカスタマイズできるので、ぜひ試してみてください!
以上、Windows10のスタートメニューをカスタマイズする方法でした。
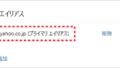
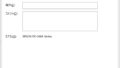
コメント