Windows10 Edgeでは、Webページの文字サイズを拡大・縮小することができます。
Webページの文字が小さくて見づらいときは文字サイズを拡大することができます。逆に、Webページの文字が大きいと感じるときは、文字サイズを縮小することができます。
今回は、Windows10のブラウザ EdgeでWebページの文字サイズを拡大・縮小する方法を紹介します!
Windows10 EdgeでWebページの文字サイズを拡大・縮小する
文字サイズを拡大・縮小して表示エリアを変更する
Windows10のEdgeでは文字サイズを拡大・縮小することができます。
Edgeの文字が小さくて読めないときは文字を拡大すればよいです。逆に文字を縮小すると、1ページに表示できる文字数を増やすことができますね。
このように、ほかのブラウザーと同じようにEdgeでもWebページの文字を自由に拡大・縮小することができます。
Edgeの文字サイズを拡大する
まずは、Edgeの文字サイズを拡大してみましょう!
Edgeの右上にある「設定など」ボタンをクリックします。
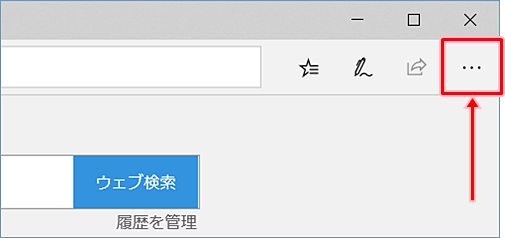
「拡大」の「+」ボタンをクリックします。
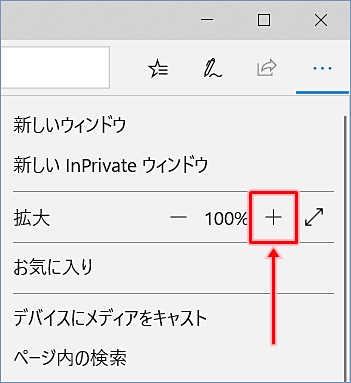
パーセンテージが変更されます。
Webページの文字が拡大されました。
(左:拡大前100%、右:拡大後125%)
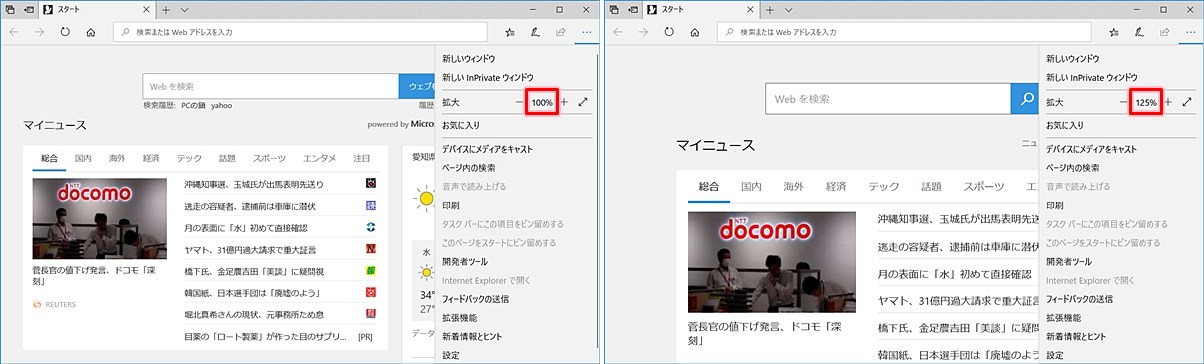
これで、Edgeの文字サイズを大きく拡大することができました。
Edgeの文字サイズを縮小する
次はEdgeの文字サイズを縮小してみましょう!
Edgeの右上にある「設定など」ボタンをクリックします。
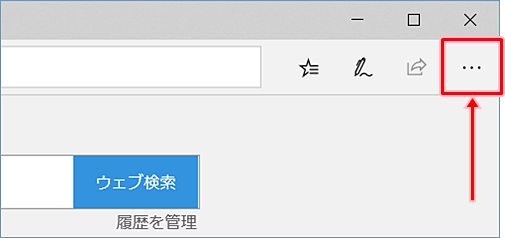
「拡大」の「ー」ボタンをクリックします。
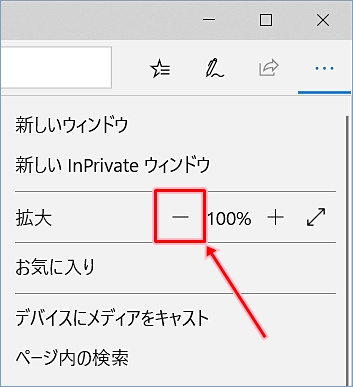
Webページの文字が縮小されました。
(左:縮小前100%、右:縮小後75%)
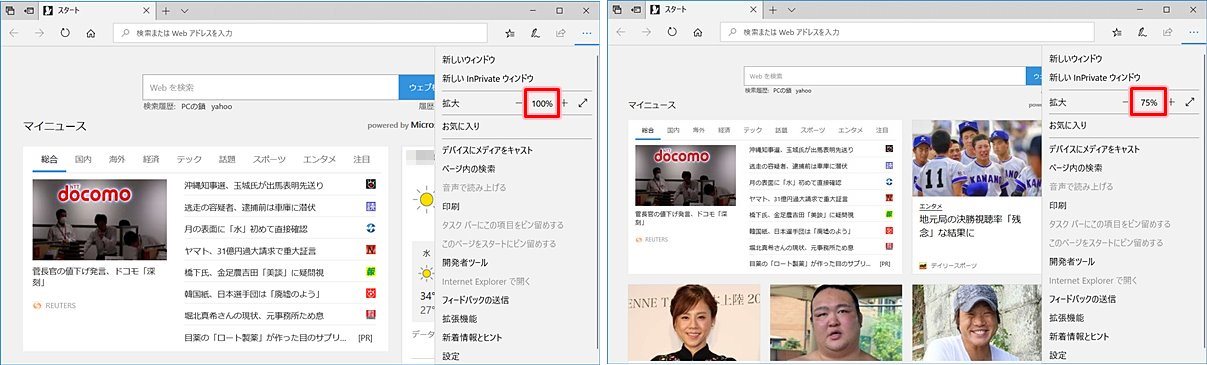
これで、Edgeの文字サイズを小さく縮小することができました。
Edgeを全画面に表示する
次はEdgeをディスプレイ全体の全画面表示にしてみましょう!
Edgeの右上にある「設定など」ボタンをクリックします。
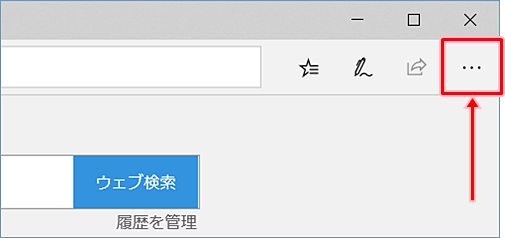
「拡大」の矢印ボタンをクリックします。
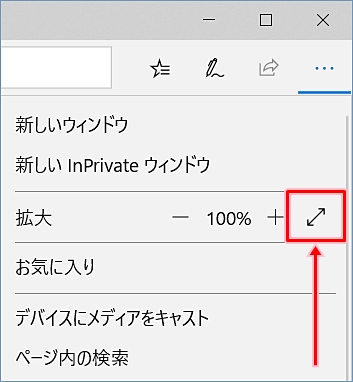
Webページが全画面に表示されました。
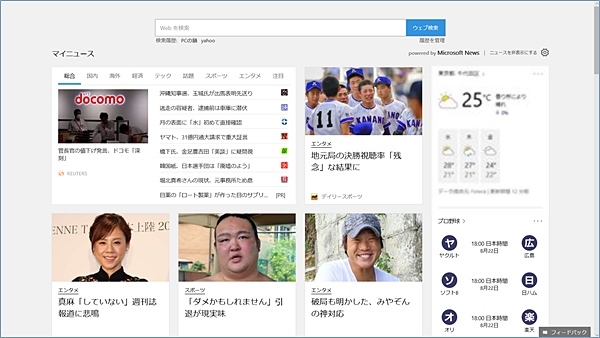
「F11」キーを押すと、元のサイズに戻ります。
これで、Edgeの文字サイズを拡大・縮小し、Edgeを全画面表示することができました。
Edgeの文字サイズはこのように簡単に変更することができるので、好みのサイズに変更してみてください!
以上、Windows10のブラウザ EdgeでWebページの文字サイズを拡大・縮小する方法でした。

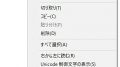
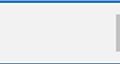
コメント