Windows10 ではファイルの関連付けを別のアプリに変更することもできます。
ファイルをダブルクリックして開くアプリを別のアプリに変更できます。
今回は、ファイルの関連付けを別のアプリに変更する方法を紹介します!
ファイルの関連付けを別のアプリに変更する方法
ファイルとアプリの関係
Windows10では「このファイルを開くときはこのアプリで」という関連付けがされています。
例えば、こんな感じです。
- EXCELファイル(拡張子 xlsx)はEXCELで開く
- CSVファイル(拡張子 csv)はEXCELで開く
- テキストファイル(拡張子 txt)はメモ帳で開く
この設定を変更したい場合があります。例えば、「テキストファイルを開く場合、既定ではメモ帳だけど、自分の使いやすいアプリに変更したい」など。
そんなときはファイルとアプリの関連付けを変更する必要があります。
ファイルに関連付けされているアプリを変更する方法を紹介します!
エクスプローラーから開く
さっそく、Windows10 でファイルを開くアプリを指定・変更していきましょう!
まずはエクスプローラーから関連付けを変更したいファイルを選択します。
ファイルを選択し、リボンの「ホーム」タブにある「開く」ボタンの矢印をクリックします。メニューがでてくるので、「別のプログラムを選択」をクリックします。

ファイルの関連付けを変更する
「このファイルを開く方法を選んでください」が表示されます。ここでファイルの関連付けを変更できます。
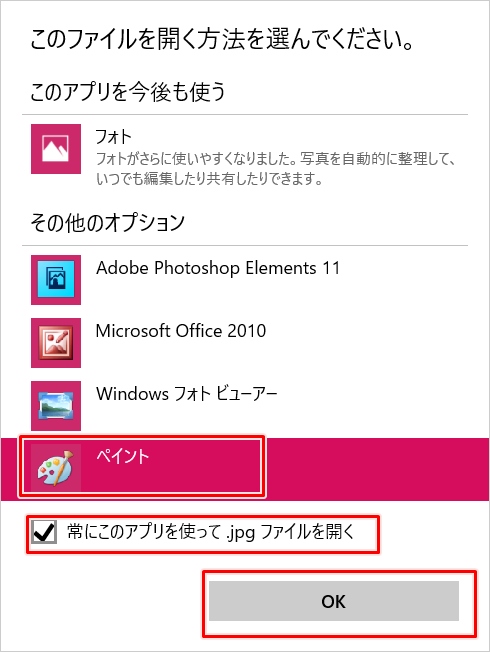
現在はこのファイルは「フォト」に関連付けされています。今回はペイントにするので、ペイントを選択し、「常にこのアプリを使って.jpgファイルを開く」にチェックをいれて「OK」ボタンをおします。
「jpg」の部分はお使いのファイルの拡張子が表示されます。
これで写真・画像のファイルである「jpg」ファイルをひらくアプリを変更することができました。
ファイルをひらいて起動するアプリを確認する
これで写真を開くときは「フォト」ではなく、「ペイント」で開くようになりました。
実際に写真のjpgファイルをダブルクリックしてみると、ペイントが開きました。
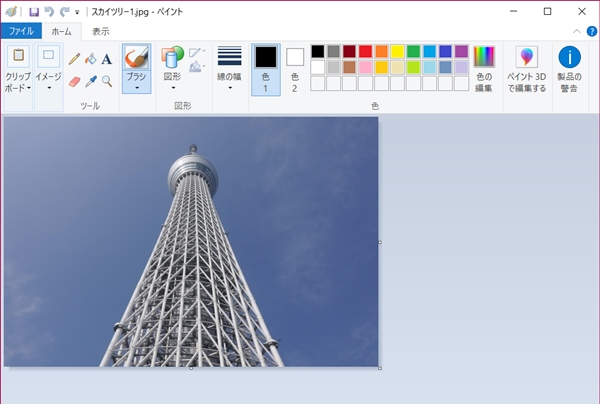
Windows10でファイルの関連付けを変更して、開くアプリを変更することができました。
アプリをもとに戻す
もしアプリをあちこち変更したけれど、やはり元に戻したくなった場合は、同じ方法で戻せます。
でももともと開いていたデフォルトのアプリを忘れてしまったらどれに戻していいのかわかりません。
そんなときは「Windows10のおすすめ」にすれば元のアプリに戻せます。
先ほどのファイルの関連付けを変更画面の中央に「Windows10のおすすめ」が表示されます。これが既定にアプリです。
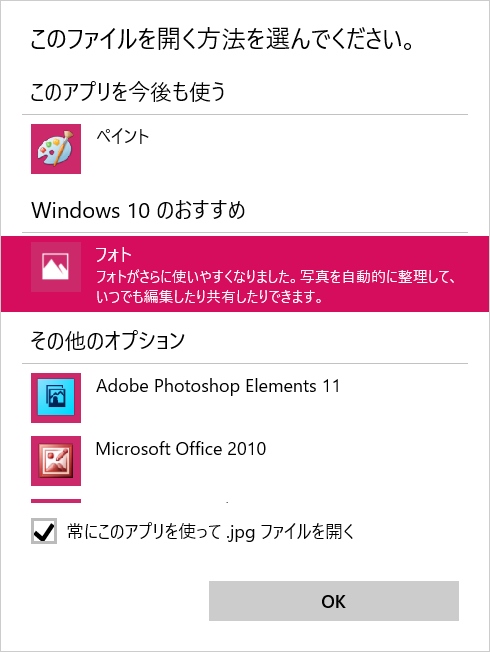
おすすめのアプリを選択し、「常にこのアプリを使って.jpgファイルを開く」にチェックをいれて「OK」ボタンをおせば元のアプリに戻すことができます。
以上、Windows10 でファイルの関連付けを別のアプリに変更する方法方法でした。
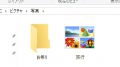
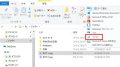
コメント