自分以外の人に見られたくないファイルってありませんか?
特に、家族など、他の人と共用しているパソコンを使っていたりすると、他の人に自分のファイルをのぞかれる可能性がありますよね。
そんなときは、他人に見られたくないファイルやフォルダーを隠すことができます。
これを「隠しファイル」「隠しフォルダー」といいます。
隠しファイルや隠しフォルダーにすると、エクスプローラーに表示されなくなります。
ファイルだけを隠しファイルにしたり、ファイルが保存されているフォルダー自体を隠しフォルダーにしたりすることができます。
今回は、Windows10で他人に見られたくないファイルをフォルダーごと隠す方法を紹介します。
(ファイルだけを隠しファイルにする方法はこちら → Windows10 他人に見られたくないファイルを隠す方法 )
隠しフォルダーを作成するには
隠しフォルダーを作成するには、対象フォルダーのプロパティ画面から作成する方法とリボンの「表示」タブから作成する方法があります。
今回は、この2通りの方法で、「ドキュメント」フォルダーを隠しフォルダーにする方法を紹介したいと思います。
対象フォルダーのプロパティ画面から隠しフォルダーを作成する方法
隠しフォルダーにしたいフォルダーを選択し右クリックします。
ショートカットメニューが表示されます。
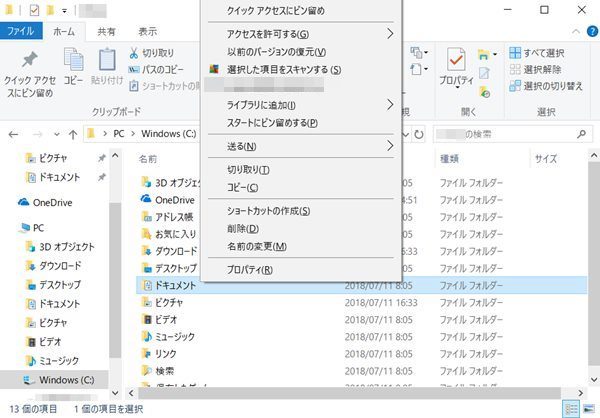
ショートカットメニューの「プロパティ(R)」をクリックします。
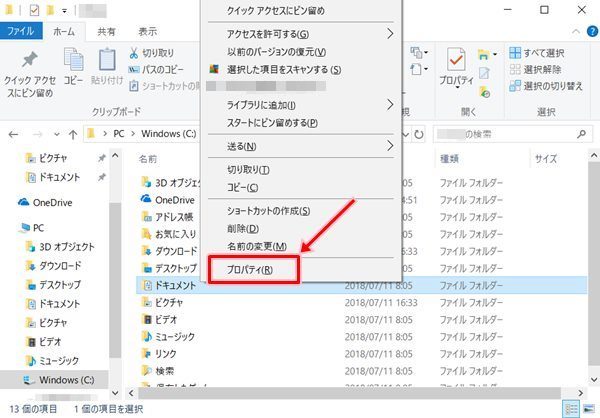
対象のフォルダーのプロパティが表示されます。
(その他のプロパティ表示方法はこちら → Windows10 ファイルの詳細情報(プロパティ)を確認する方法 )
「隠しファイル」をチェックします。
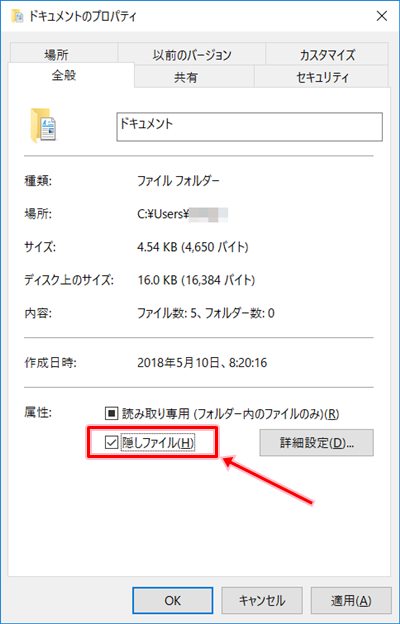
「OK」ボタンをクリックします。
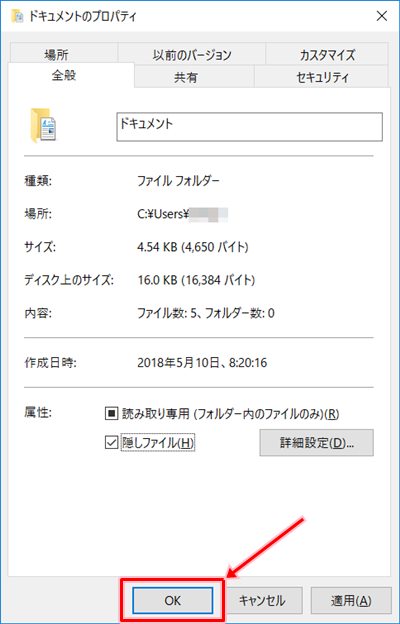
「属性変更の確認」ダイアログが表示されます。
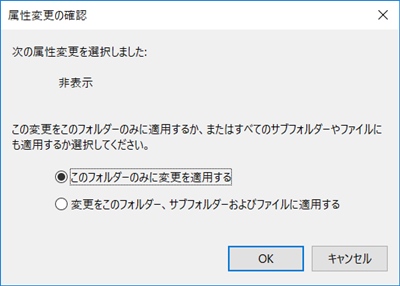
フォルダーのみを隠しフォルダーにする
「属性変更の確認」ダイアログで「フォルダーのみに変更を適用する」を選択すると、そのフォルダーのみが隠しフォルダーになり、そのフォルダーに保存されているファイルは隠しファイルにはなりません。
ただし、フォルダーはエクスプローラーに表示されなくなるので、実際には隠しフォルダーを表示しない限りファイルも表示されません。
それでは、フォルダーのみを隠しフォルダーにしてみましょう。
「フォルダーのみに変更を適用する」をクリックします。
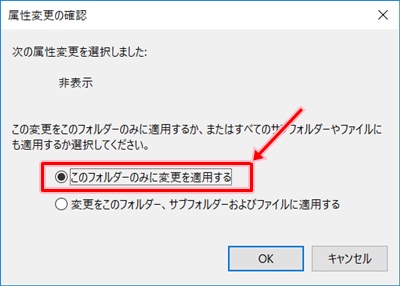
「OK」ボタンをクリックします。
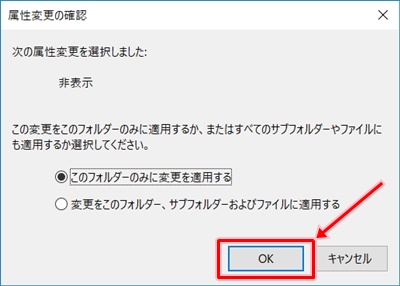
対象のフォルダーがエクスプローラーに表示されなくなります。
隠しフォルダーが作成されました。
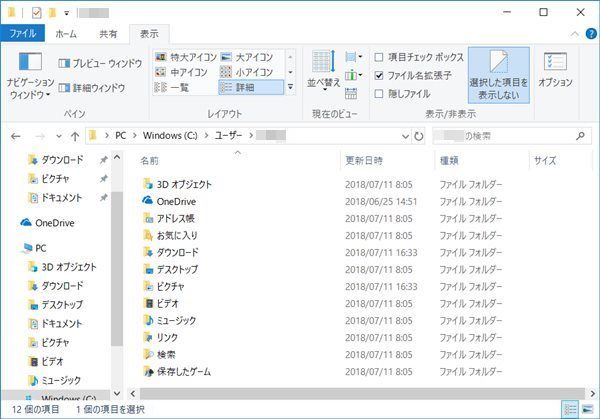
では、対象のフォルダーに保存されているファイルはどうなっているでしょうか?
隠しフォルダーを表示して、フォルダーの中身を確認してみましょう。
リボンの「表示」タブの「隠しファイル」をチェックすると隠しフォルダーが表示されるので、対象のフォルダーをダブルクリックして開きます。
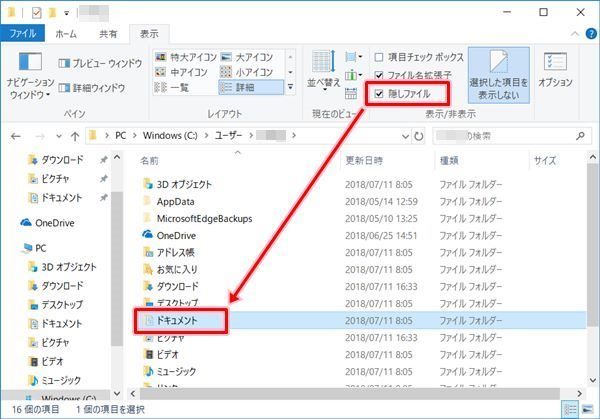
保存されているファイルが表示されたら、「表示」タブの「隠しファイル」のチェックを外します。
ファイルが表示されているので、隠しファイルになっていないことがわかります。
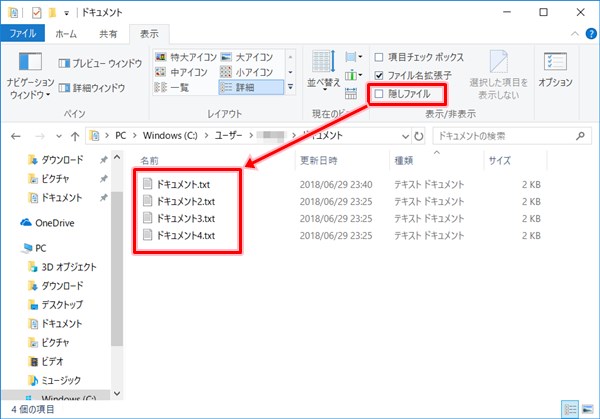
フォルダーごと隠しフォルダーにする
「属性変更の確認」ダイアログで「変更をこのフォルダー、サブフォルダーおよびファイルに適用する」を選択すると、そのフォルダーごと隠しフォルダーになります。
そのフォルダーに保存されているフォルダーやファイルが隠しフォルダーや隠しファイルになるんですね。
それでは、フォルダーごと隠しフォルダーにしてみましょう。
「変更をこのフォルダー、サブフォルダーおよびファイルに適用する」をクリックします。

「OK」ボタンをクリックします。
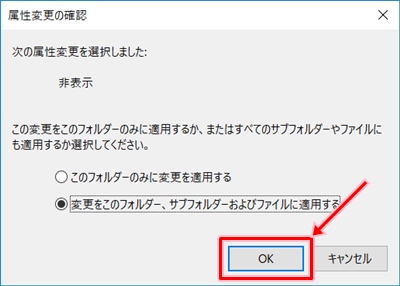
対象のフォルダーがエクスプローラーに表示されなくなります。
隠しフォルダーが作成されました。
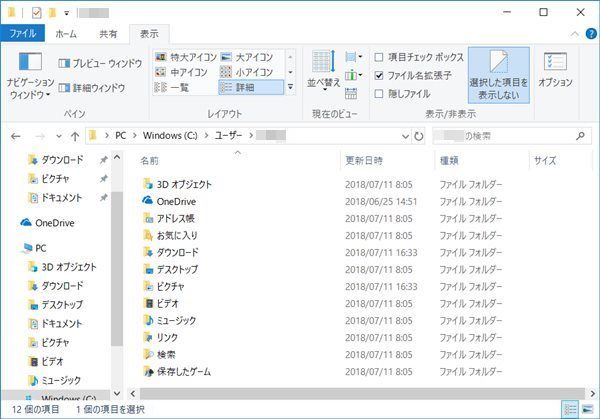
では、対象のフォルダーに保存されているファイルはどうなっているでしょうか?
隠しフォルダーを表示して、フォルダーの中身を確認してみましょう。
リボンの「表示」タブの「隠しファイル」をチェックすると隠しフォルダーが表示されるので、対象のフォルダーをダブルクリックして開きます。
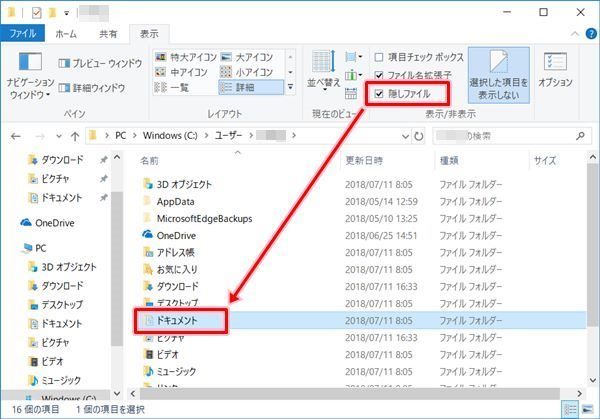
「表示タブ」の「隠しファイル」のチェックを外してみるとファイルが表示されてないので、隠しファイルになっていることがわかります。
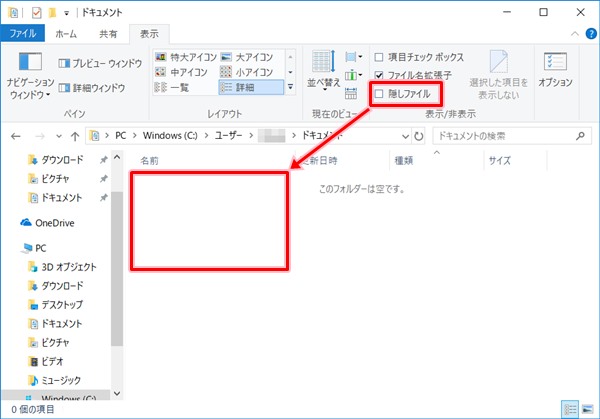
リボンの「表示」タブから隠しフォルダーを作成する方法
隠しフォルダーにしたいフォルダーを選択します。
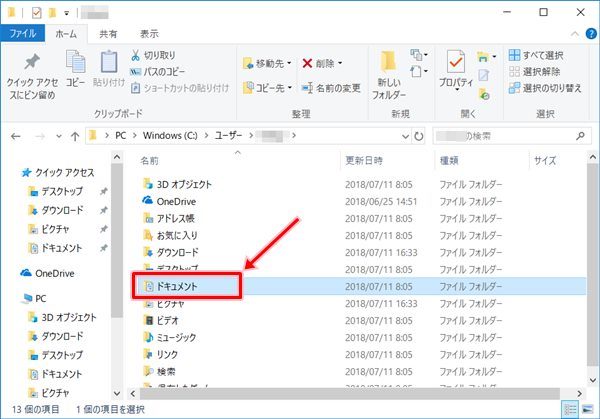
リボンの「表示」タブの「選択した項目を表示しない」をクリックします。
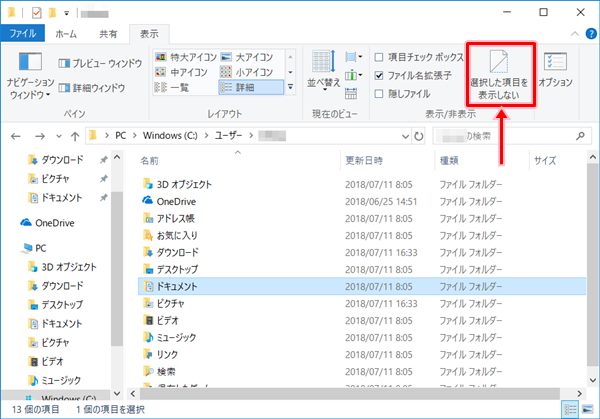
「属性変更の確認」ダイアログが表示されるので、フォルダーのみを隠しファイルにするのか(→ 前項「フォルダーのみを隠しフォルダーにする」)、フォルダーに保存されているフォルダーやファイルごと隠しフォルダーや隠しファイルにするのか(→ 前項「フォルダーごと隠しフォルダーにする」)を選択します。
隠しファイルを表示するには
隠しフォルダーを表示したいときは、エクスプローラーもしくは隠しフォルダーが保存されているフォルダーを表示して、リボンの「表示」タブにある「隠しファイル」をチェックします。
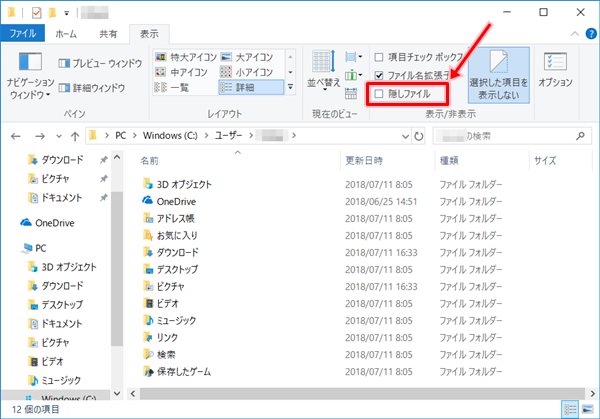
「隠しファイル」をチェックすると、隠しフォルダーとして表示されなくなっていたフォルダーが表示されるようになります。
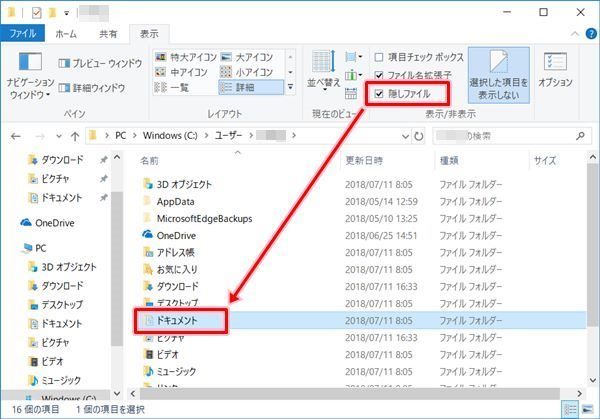
→ Windows10 隠しファイル・隠しフォルダを表示する方法
隠しフォルダーを解除するには
隠しフォルダーを作成した手順と逆の手順で、隠しフォルダーを解除することができます。
隠しフォルダーを解除するには、対象フォルダーのプロパティ画面から解除する方法とリボンの「表示」タブから解除する方法があります。
今回は、この2通りの方法で、「ドキュメント」フォルダーの隠しフォルダーを解除する方法を紹介したいと思います。
(「ドキュメント」フォルダーには、あらかじめ隠しファイルが保存されていることとします。)
対象フォルダーのプロパティ画面から隠しフォルダーを解除する方法
隠しフォルダーを表示した状態(→ 前項「隠しフォルダーを表示するには」)で、隠しフォルダーを解除にしたいフォルダーを選択し右クリックします。
ショートカットメニューが表示されます。
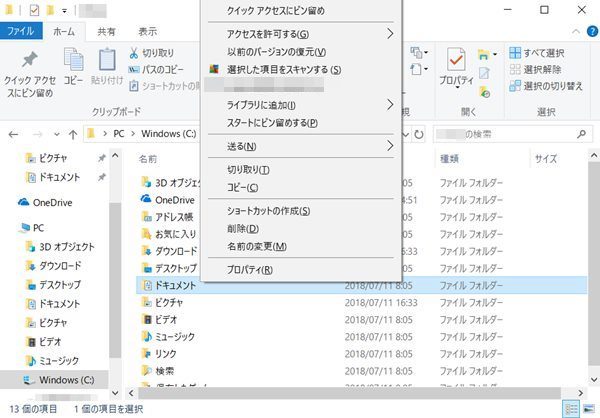
ショートカットメニューの「プロパティ(R)」をクリックします。
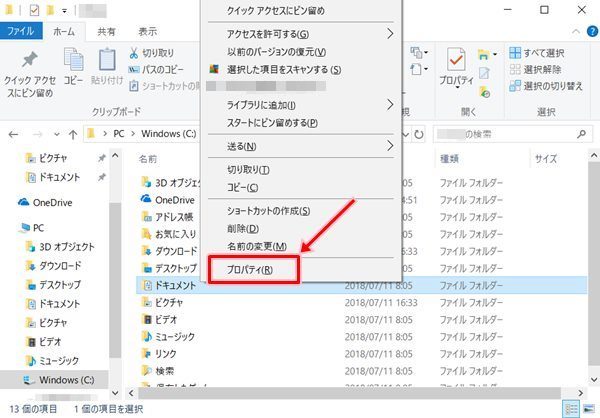
対象のファイルのプロパティが表示されるので、「隠しファイル」をのチェックを外します。
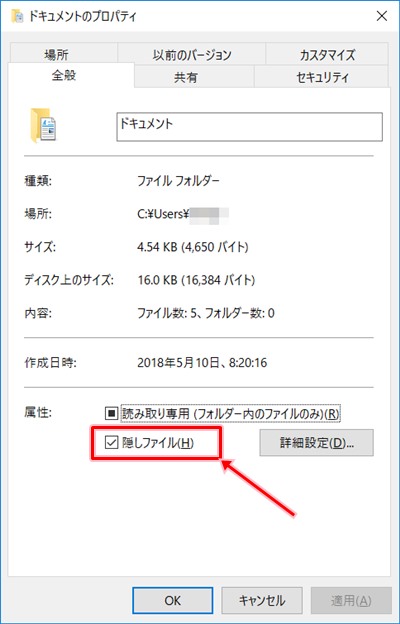
「OK」ボタンをクリックします。
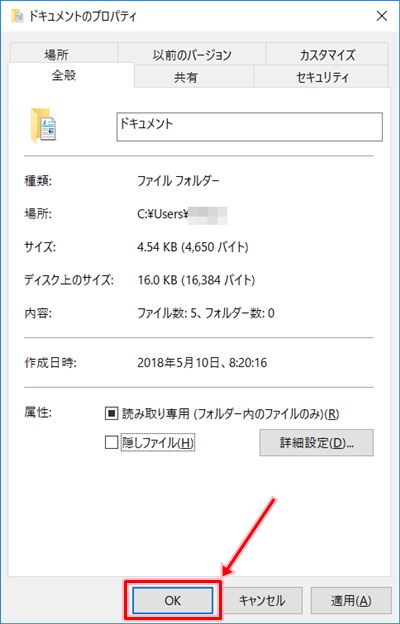
「属性変更の確認」ダイアログが表示されます。
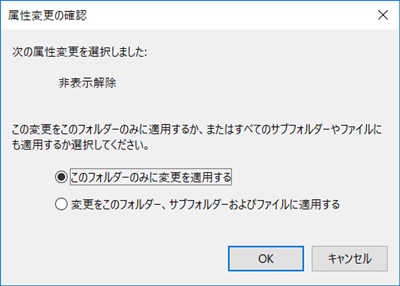
フォルダーだけ隠しフォルダーを解除する
「属性変更の確認」ダイアログで「フォルダーのみに変更を適用する」を選択すると、そのフォルダーだけ隠しフォルダーが解除され、そのフォルダーにあらかじめ隠しファイルが作成されている場合は、隠しファイルが解除されません。
では、フォルダーだけ隠しフォルダーを解除してみましょう。
「フォルダーのみに変更を適用する」をクリックします。
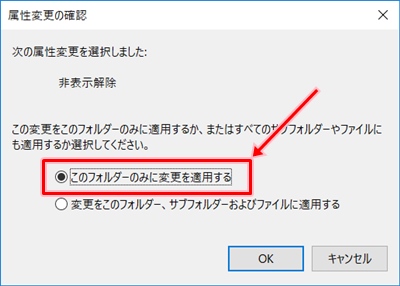
「OK」ボタンをクリックします。
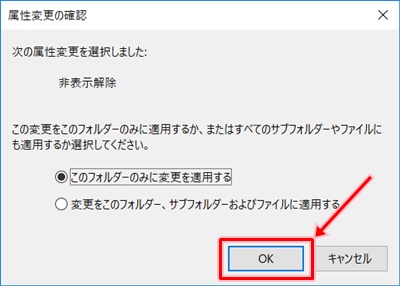
対象のフォルダーがエクスプローラーに表示されるようになります。
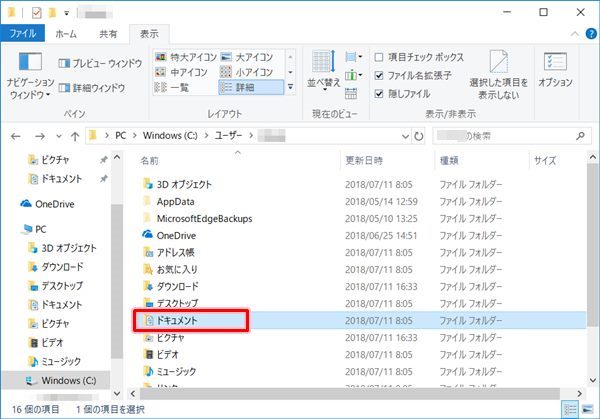
念のため、リボンの「表示タブ」の「隠しファイル」をチェックを外してみましょう。
この状態でも対象のフォルダーが表示されているので、隠しフォルダーが解除されていることがわかります。
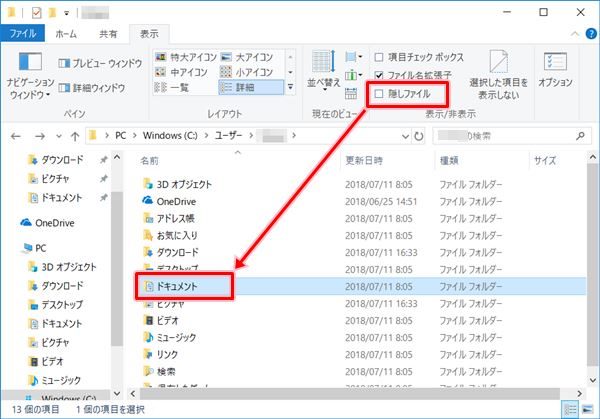
では、対象のフォルダーに保存されているファイルはどうなっているでしょうか?
フォルダーの中身を確認してみましょう。
対象のフォルダーをダブルクリックして開きます。
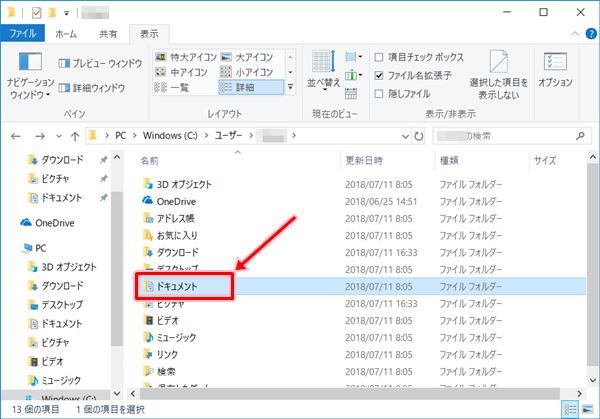
何も表示されません。
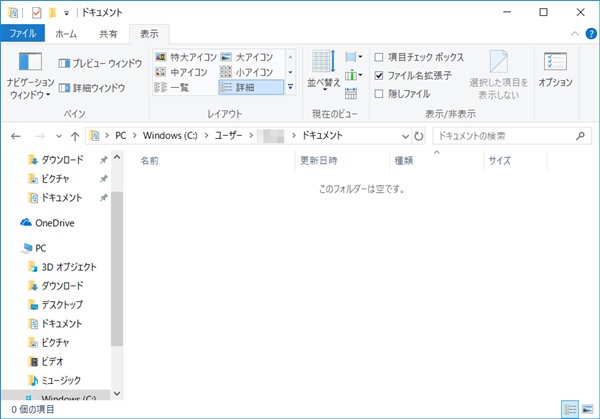
念のため、「表示」タブの「隠しファイル」にチェックをします。
ファイルが表示されるので、隠しファイルのままであることがわかります。
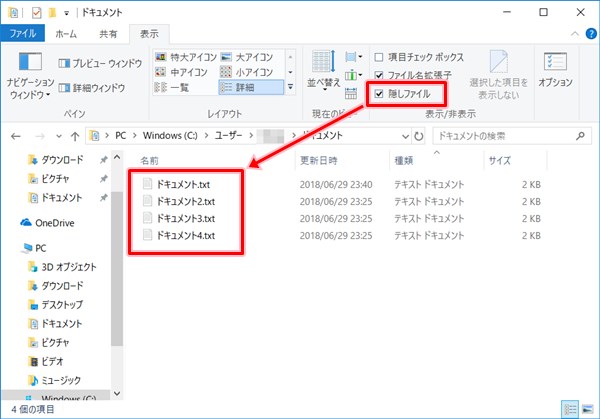
フォルダーごと隠しフォルダーを解除する
「属性変更の確認」ダイアログで「変更をこのフォルダー、サブフォルダーおよびファイルに適用する」を選択すると、そのフォルダーごと隠しフォルダーを解除できます。
そのフォルダーに保存されているフォルダーやファイルが隠しフォルダーや隠しファイルの場合、その隠しフォルダーや隠しファイルもまとめて解除できるんですね。
では、フォルダーごと隠しフォルダーを解除してみましょう。
「変更をこのフォルダー、サブフォルダーおよびファイルに適用する」をクリックします。
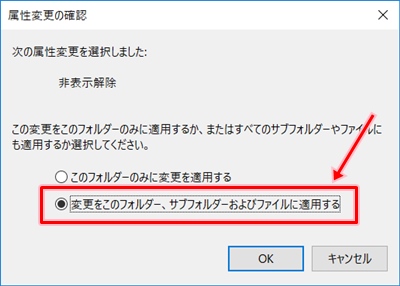
「OK」ボタンをクリックします。
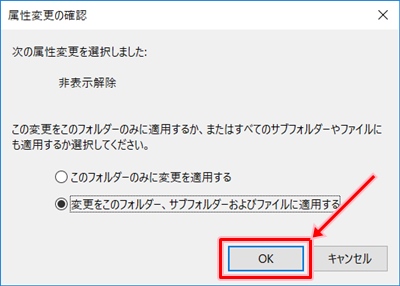
対象のフォルダーがエクスプローラーに表示されるようになります。
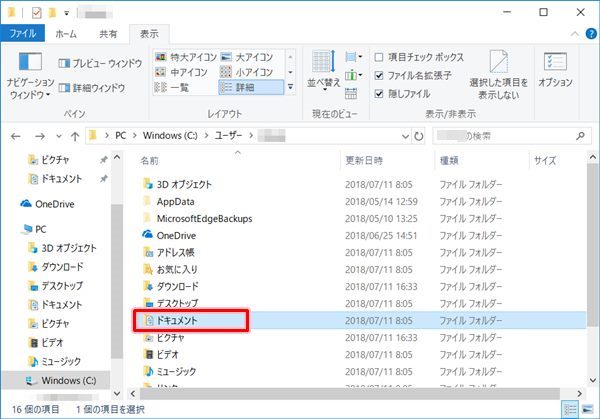
念のため、リボンの「表示タブ」の「隠しファイル」をチェックを外してみましょう。
この状態でも対象のフォルダーが表示されているので、隠しフォルダーが解除されていることがわかります。
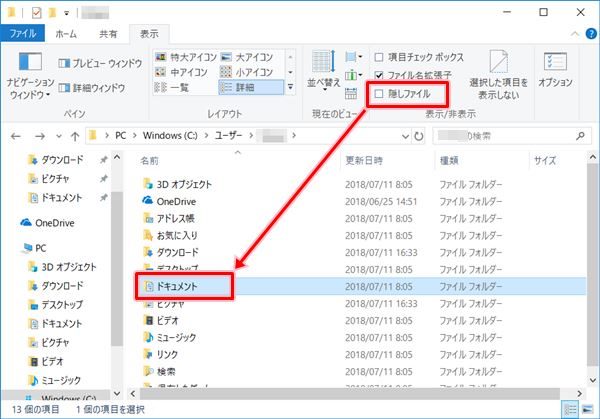
では、対象のフォルダーに保存されているファイルはどうなっているでしょうか?
フォルダーの中身を確認してみましょう。
対象のフォルダーをダブルクリックして開きます。
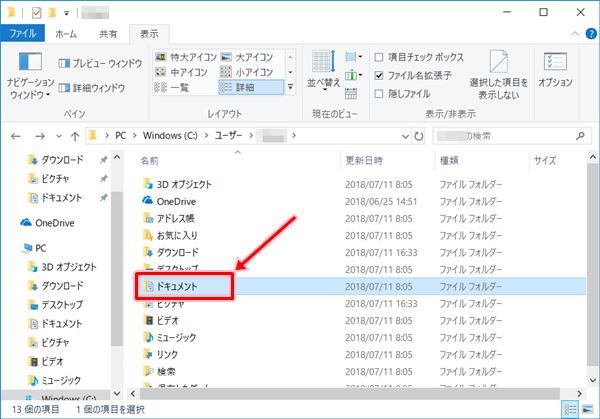
保存されているファイルが表示されます。
リボンの「表示」タブの「隠しファイル」がチェックされていないことからも、このファイルが隠しファイルでないことがわかります。
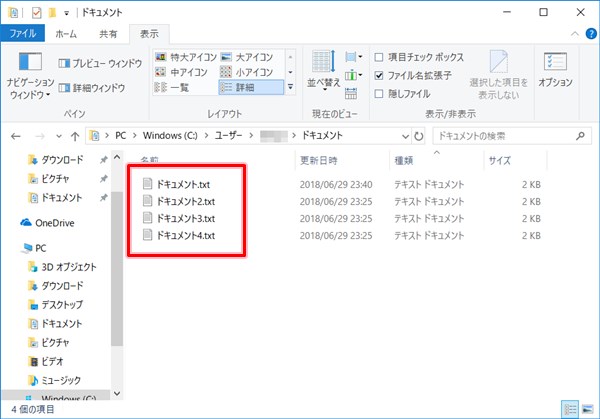
リボンの「表示」タブから隠しファイルを解除する方法
隠しフォルダーを解除したいフォルダーを選択します。
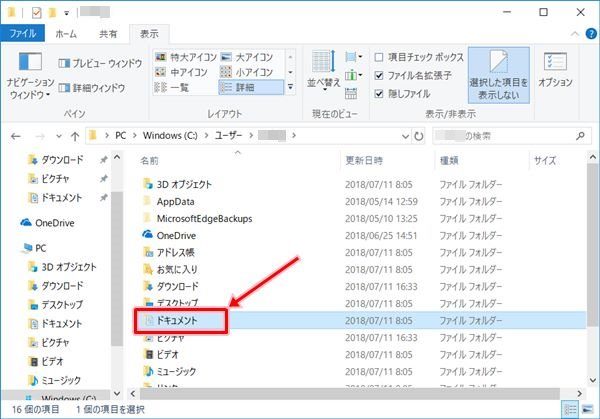
リボンの「表示」タブの「選択した項目を表示しない」をクリックします。
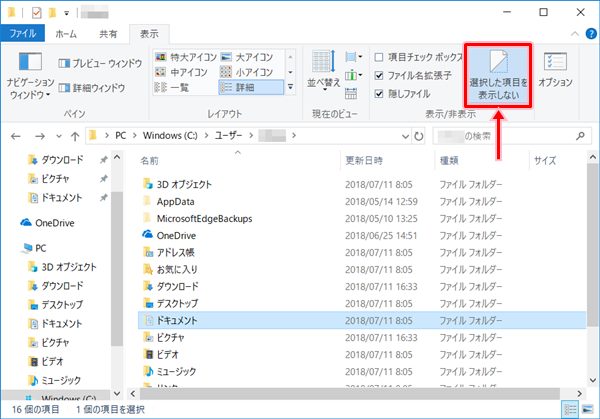
「属性変更の確認」ダイアログが表示されるので、フォルダーだけ隠しファイルを解除するのか(→ 前項「フォルダーだけ隠しフォルダーを解除する」)、フォルダーに保存されているフォルダーやファイルごと隠しフォルダーや隠しファイルにするのか(→ 前項「フォルダーごと隠しフォルダーを解除する」)を選択します。
隠しフォルダーにしてもエクスプローラーに表示されることがある!?
隠しフォルダーにしても、エクスプローラーに表示されることがあるようです。
エクスプローラーの「クイックアクセス」にピン留めされているフォルダーや、「PC」に設定されているフォルダーでは、隠しフォルダーにしたフォルダーが表示されてしまいます。

フォルダーごと隠しフォルダーにした場合は、そのフォルダーに保存されているフォルダーやファイルも隠しフォルダーや隠しファイルになっているため表示されないので見ることができません。
フォルダーだけを隠しフォルダーにした場合は、そのフォルダーに保存されているファイルは表示されるので見ることができる状態になってしまいます。
完全に隠したいフォルダーやファイルは、クイックアクセスにピン留めしたり、PCに設定されているフォルダー内に保存したりしないほうがよいということですね。
以上、Windows10で他人に見られたくないファイルをフォルダーごと隠す方法でした。
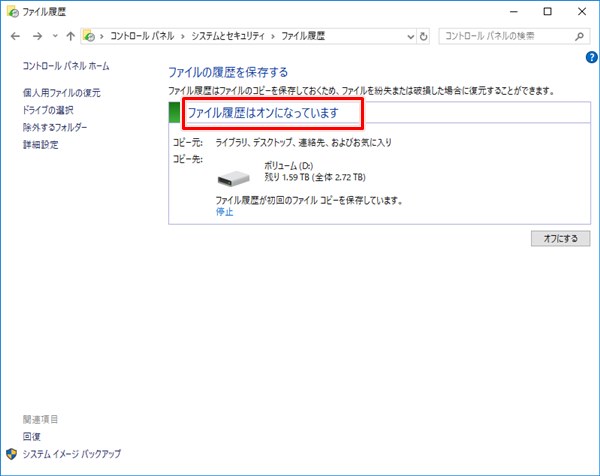

コメント