Windows10の拡大鏡を使うと文字を大きく見やすくすることができます。
しかし拡大しすぎたり、カーソルをあちこち動かすと、カーソルが今どこにあるのかわからなくなることがあります。
そんな時は、拡大鏡を一時的に無効にして、現在のカーソル位置を確認しましょう!もちろん位置を確認したあとは元の拡大鏡に戻ることができます。
今回は、Windows10の拡大鏡を一時的に無効にする方法を紹介します!
拡大鏡を一時的に無効にする
それではさっそく、Windows10の拡大鏡を一時的に無効にしましょう!
拡大鏡を起動する
スタートボタンをおし、「Windows簡単操作」→「拡大鏡」を選んで拡大鏡を起動します。
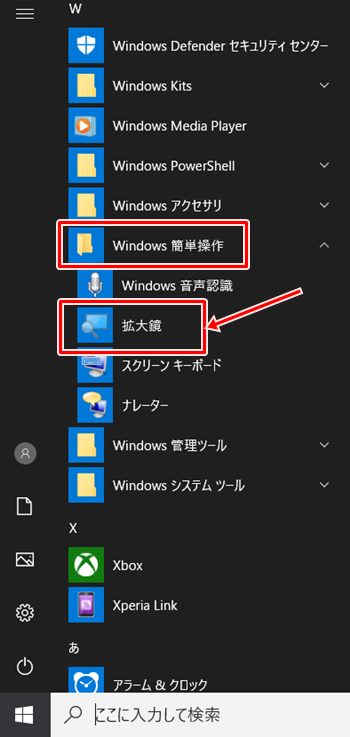
ショートカット「Windowsキー」と「+」で拡大鏡を起動することもできます。ショートカットからだと素早く拡大鏡を起動できるので、おススメです。
全画面表示
拡大鏡のモードは全画面表示を使います。
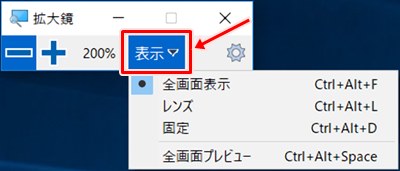
カーソルの位置を確認する
こちらが通常のデスクトップの画面です。
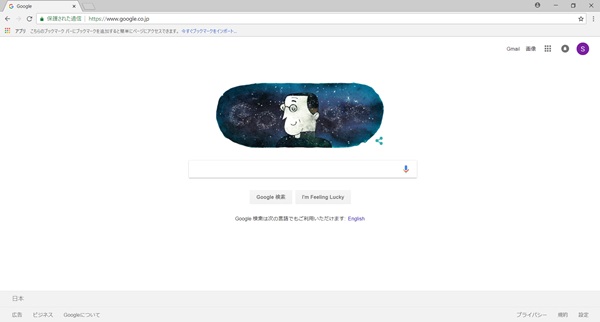
拡大鏡を400%にしてみてみます。真っ白になって、これでは今どこを表示しているのかよくわかりませんね。
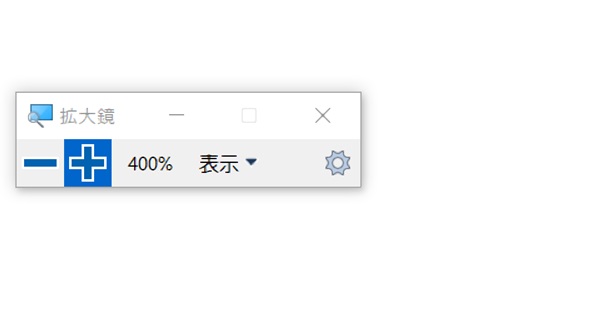
この状態で「Ctrl 」+「Alt」+「スペース」を同時におします。
すると、拡大鏡が一時的に解除され、デスクトップ全体が表示されます。全体が暗く反転表示され、拡大鏡の表示エリアが白くなります。
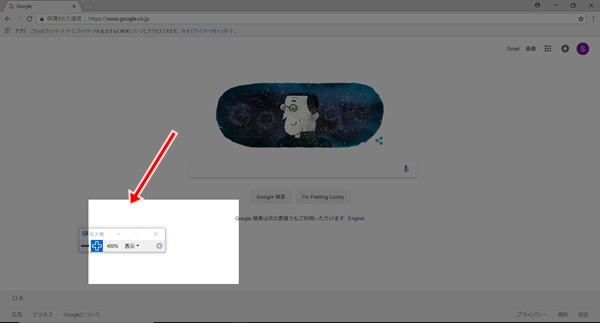
これなら拡大鏡がどこを表示しているのかすぐにわかりますね。
これは拡大鏡を「一時的に」無効にする方法です。一時的なので数秒でまた元の拡大鏡に自動的に戻ります。
このようにして、拡大鏡を使用しているときに、現在の位置を見失ったら、「Ctrl 」+「Alt」+「スペース」をおして、拡大鏡を一時的に無効にすれば、すぐに現在位置を確認できます。
以上、Windows10で拡大鏡を一時的に無効にする方法でした。
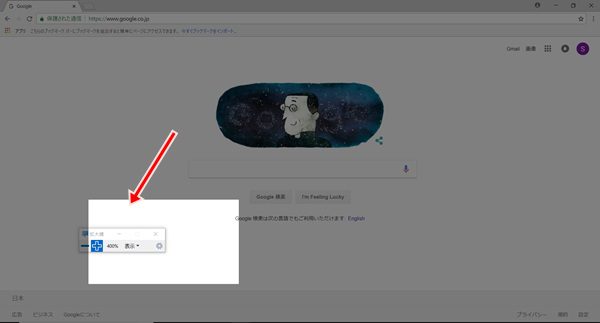

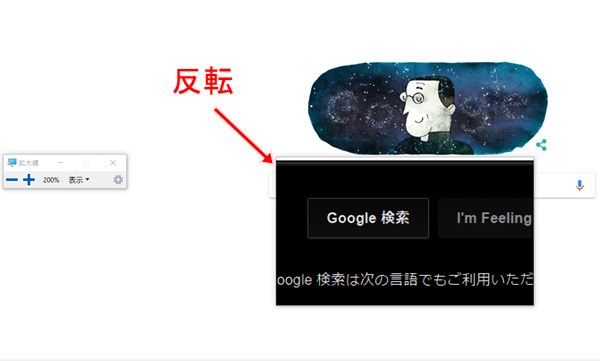
コメント