Windows10のメールアプリでは、メールに署名をつけることができます。
「署名」とは、メールの差出人がわかるようにメールの末尾につけ加える名前や会社名などの情報のことです。
しかし、この「署名」、メールを作成するたびに入力していたのではとても手間がかかりますし、入力ミスをすることもあるかもしれません。
Windows10のメールアプリでは、この「署名」を登録することができます。
「署名」を登録しておくと、メールの新規作成画面を開いたときに、自動的に署名が入力されます。
今回は、Windows10のメールアプリでメールに署名をつける方法を紹介します。
Windows10のメールアプリに署名を登録する
メールアプリを起動する
Windows10のスタートメニューまたはタスクバーからメールアプリを起動します。
スタートメニューから起動する場合
Windows10のアプリ一覧の「メール」またはタイルの「メール」をクリックします。
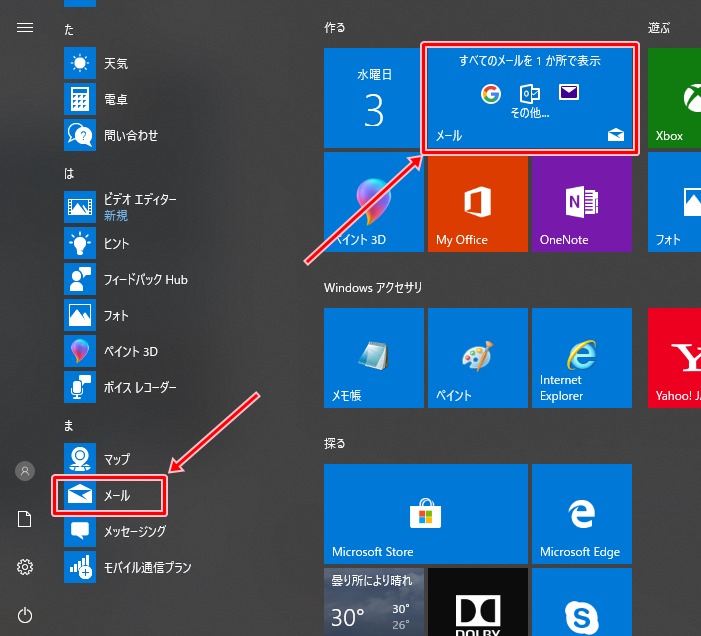
タスクバーから起動する場合
Windows10のタスクバーの「Mail」アイコンをクリックします。

Windows10のメールアプリが起動します。
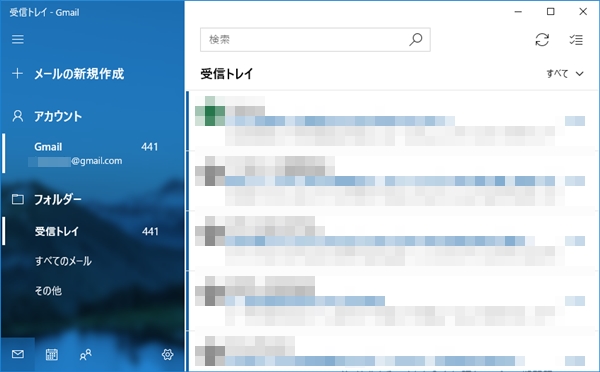
署名を登録する
Windows10のメールアプリの画面左下の「設定」ボタンをクリックします。
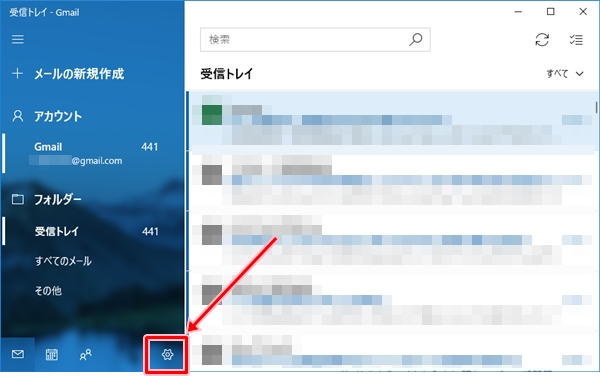
画面右側に「設定」が表示されるので、「署名」をクリックします。

署名を入力します。
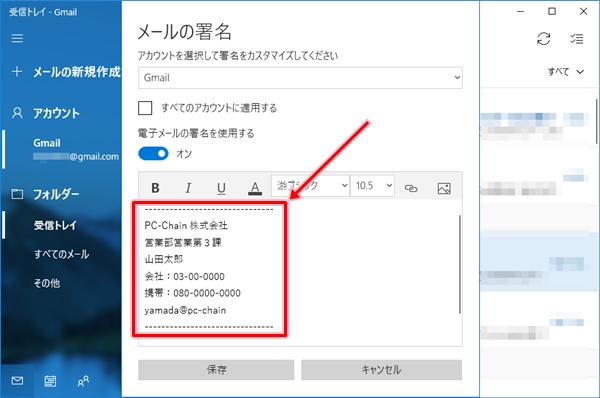
「保存」ボタンをクリックします。
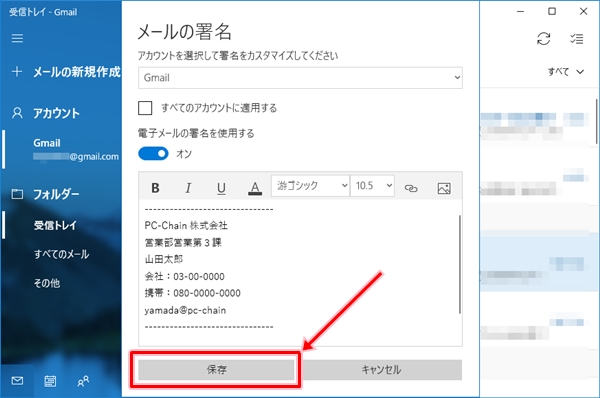
署名を確認する
Windows10のメールアプリの画面左側の「メールの新規作成」をクリックします。
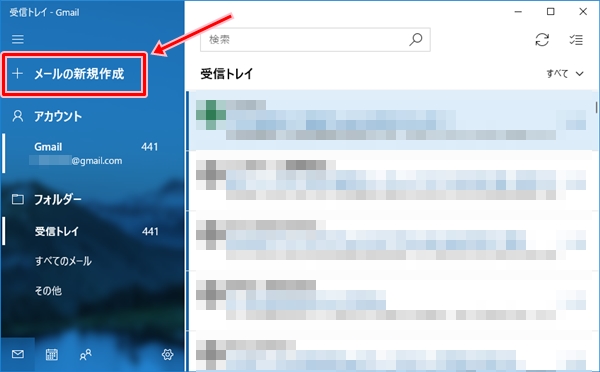
メールの新規作成画面の本文に、登録した署名が自動で入力されます。
署名が本文の末尾になるように、適宜「Enter」キーで改行し本文を入力します。
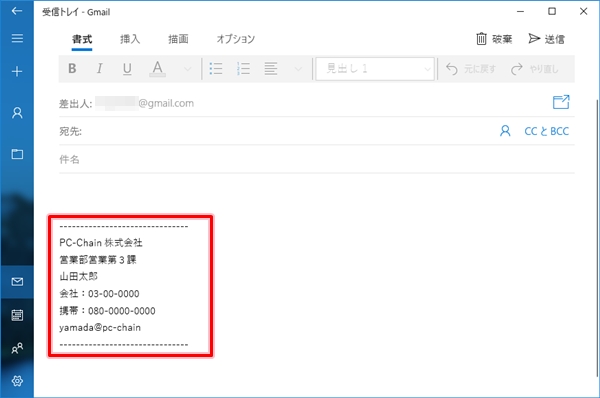
これで、Windows10のメールアプリでメールに署名をつけることができました。
署名を入力する手間も省け、入力ミスも防げるとても便利な機能なので、ぜひ活用してみてはいかがでしょうか。
以上、Windows10のメールアプリでメールに署名をつける方法でした。
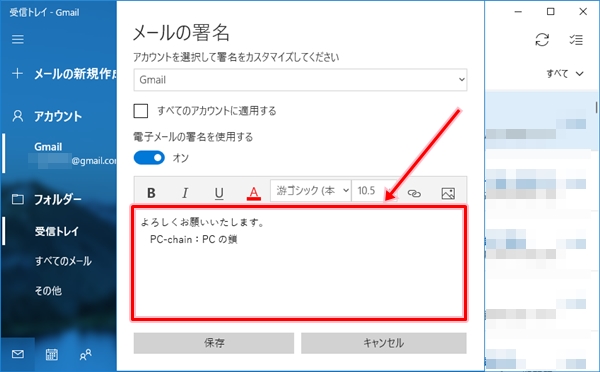


コメント