Windows10では、スピーカー・モニタースピーカー・イヤホンを切り替えることができます。
外部のスピーカー、モニタースピーカー、イヤホンなどの音声出力から好きなものを選んで音を出すことができます。
今回は、Windows10のスピーカー・モニタースピーカー・イヤホンを切り替える方法を紹介します!
スピーカー・モニタースピーカー・イヤホンを切り替える方法
それではさっそく、Windows10で スピーカー・モニタースピーカー・イヤホンを切り替えていきましょう!
スピーカー
デスクトップ右下にある「スピーカー」アイコンをクリックします。
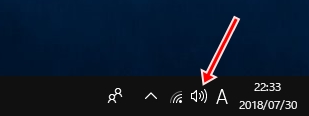
現在使用しているスピーカーが表示されます。右上にある矢印アイコンをクリックします。
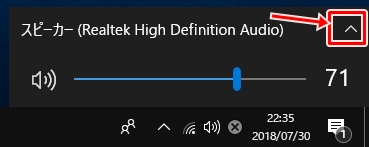
パソコンで使用できるスピーカーがすべて表示されます。この中から選択することができます。
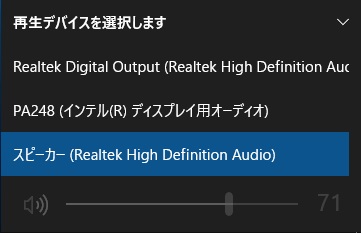
モニタースピーカーを使う方法
外部のスピーカーではなく、モニター内蔵のスピーカーを使う場合は、先ほどのスピーカー一覧の中からモニター名の「ディスプレイ用オーディオ」を選択します。
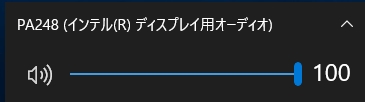
モニター側にも音声出力の設定項目がある場合が多いです。モニターの設定でボリュームなどを変更します。モニターの設定はモニターについているボタンをおして設定します。
ヘッドホン・イヤホンを使う方法
ヘッドホン・イヤホンを使う場合は、先ほどの再生デバイスの中から選択します。再生デバイスにヘッドホン・イヤホンがない場合は、スピーカーと同じ設定でいけると思います。
ヘッドホン・イヤホンをパソコンのジャックに差し込むと自動的に設定画面が起動することが多いです。そこで設定を変更します。
例えば、こちらはASUSのマザーボードを搭載したパソコンです。イヤホンをパソコンのオーディオコネクタに差し込むと、自動的に認識され、使えるようになります。

これで、スピーカー・モニタースピーカー・イヤホンを切り替えることができました。
以上、Windows10でスピーカー・モニタースピーカー・イヤホンを切り替える方法でした。


コメント